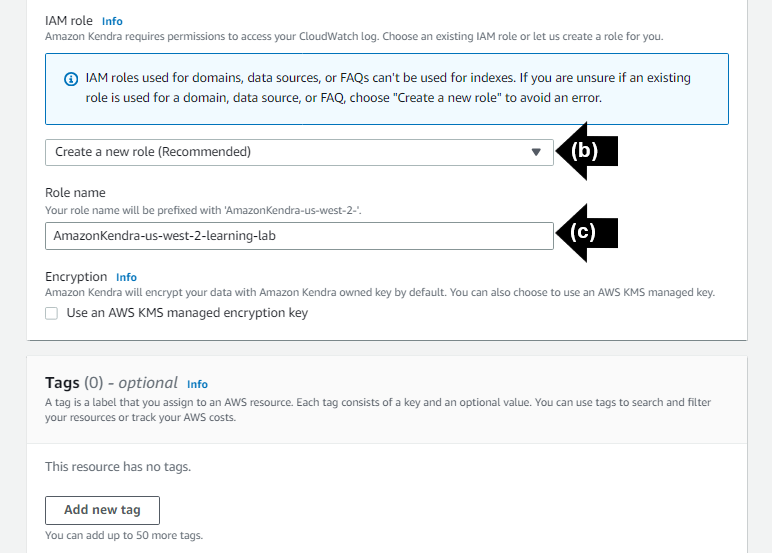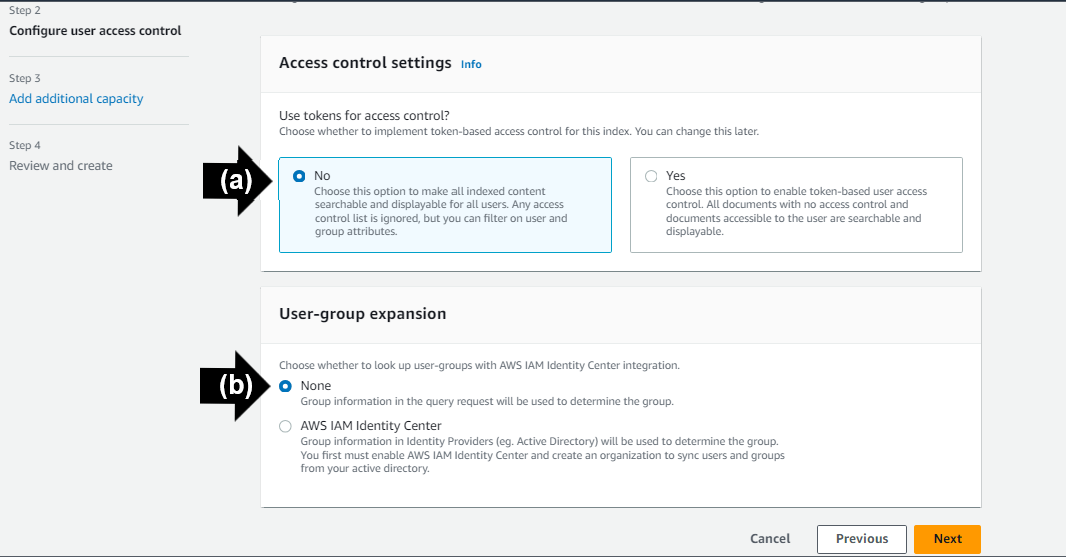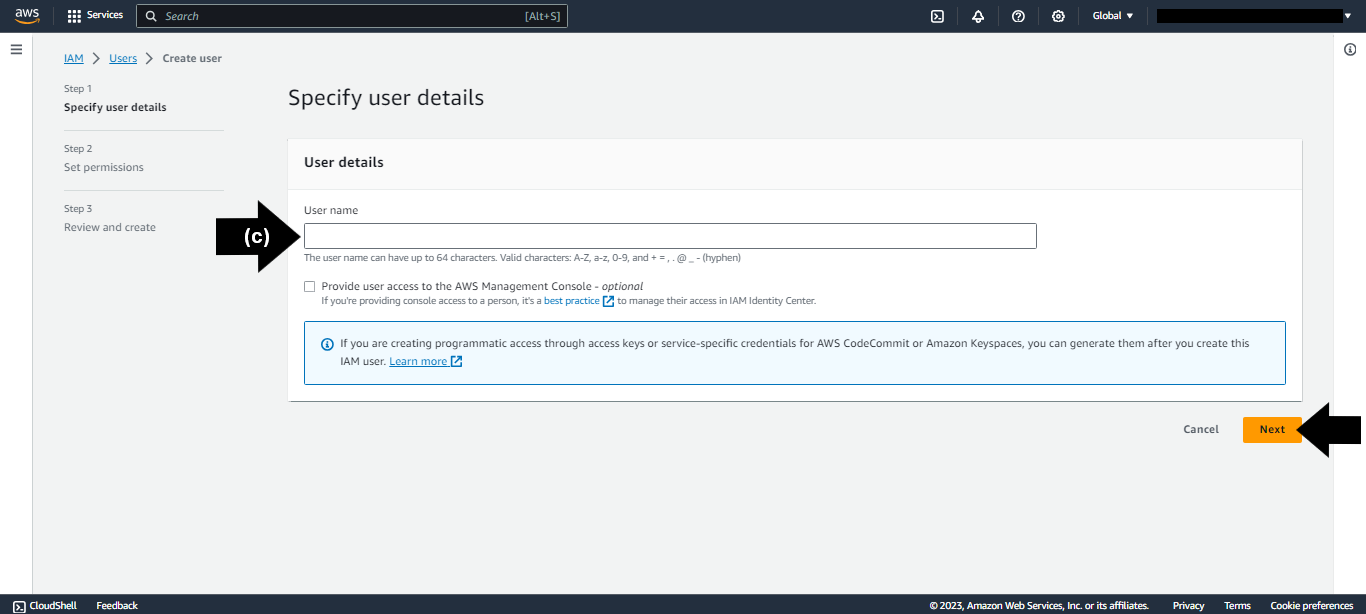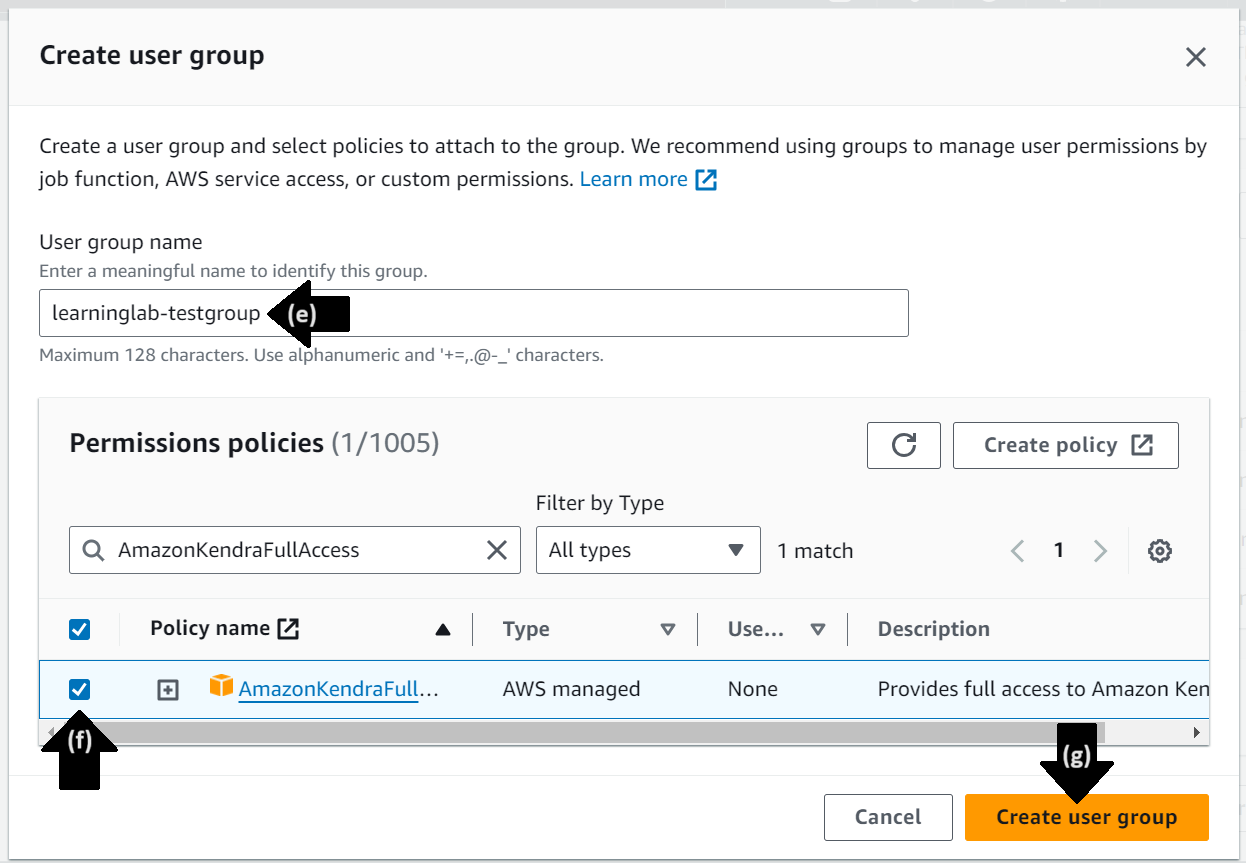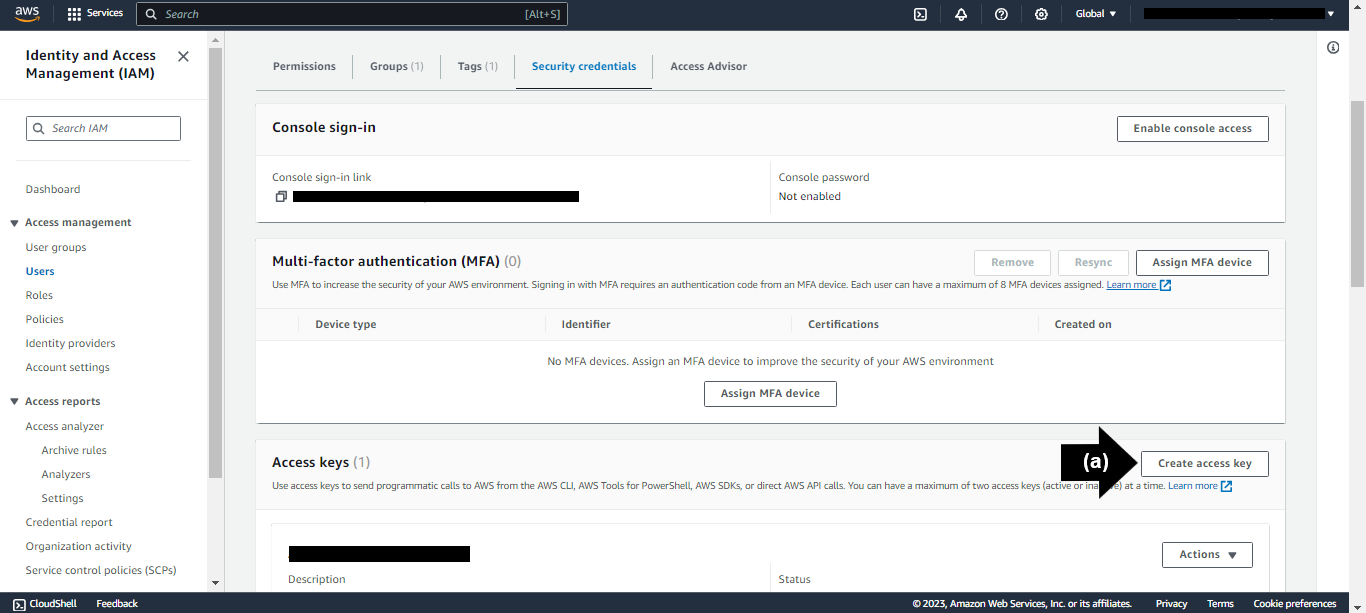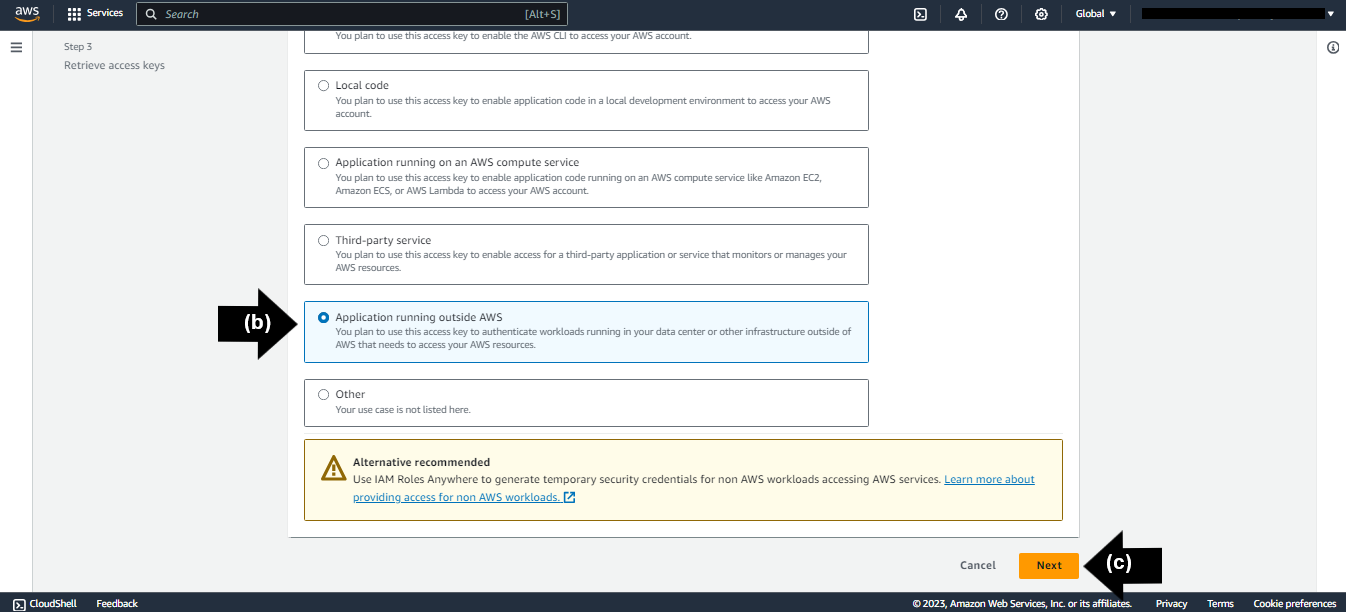Configurar el Índice de AWS Kendra y las Claves de Acceso
Esta sección describe cómo generar la información de la clave de acceso necesaria para establecer una conexión exitosa entre el Índice de AWS KnowledgeBase Kendra y NeuralSeek.
Acceder a Amazon Kendra
Navegue a Amazon Kendra en su cuenta de AWS Console.
- (a) Haga clic en Crear un índice.
Especificar Detalles del Índice
Crear un nuevo índice y un Rol IAM.
- (a) Agregar un nombre de índice. En este ejemplo, learning-lab.
- (b) Haga clic en Crear un Nuevo Rol en el menú desplegable del Rol IAM.
- (c) Agregar un nombre de Rol. En este ejemplo, learning-lab.
Haga clic en Siguiente para guardar un nuevo índice y rol.
Configurar el Control de Acceso del Usuario
Establecer una forma de controlar quién puede ver qué documentos filtrándolos automáticamente según el ID de usuario y los grupos de usuarios.
- (a) Seleccione la opción para Configuración de Control de Acceso. En este ejemplo, seleccione No.
- (b) Seleccione la opción para Expansión de grupo de usuarios. En este ejemplo, seleccione Ninguno.
Haga clic en Siguiente para guardar las preferencias de control de acceso del usuario.
Agregar Capacidad Adicional
Seleccione la opción deseada para Ediciones de Provisión. En este ejemplo, seleccione Edición de Desarrollador.
Haga clic en Siguiente para guardar la preferencia de edición de provisión.
Revisar y Crear
Revise los detalles en la página para asegurarse de la corrección.
Haga clic en Crear para generar un nuevo índice y rol IAM con configuraciones de acceso especificadas y edición de provisión.
⚠️ Propagar el Rol IAM y crear el índice puede tardar hasta 30 minutos.
ID del Índice de Kendra
En la sección de Configuración del Índice, copie el ID de Índice único para usarlo como ID de Índice de Kendra en la sección Detalles de la Base de Conocimientos Corporativa de NeuralSeek en la pestaña de Configuración.
Crear Usuario
Navegue a IAM en la Consola de AWS.
- (a) Haga clic en Usuarios en el menú de la barra lateral izquierda.
- (b) Haga clic en Crear un Usuario.
- (c) Agregue un nombre de usuario. Para este ejemplo, learninglab-testgroup.
Haga clic en Siguiente.
Haga clic en Crear Grupo.
- (e) Agregue un nombre de grupo de usuarios. Para este ejemplo, learninglab-testgroup.
- (f) Seleccione un nombre de política basado en el mejor caso de uso. Para el propósito de este laboratorio, seleccione el nombre de política "AmazonKendraFullAccess".
- (g) Haga clic en Crear grupo de usuarios, luego en Siguiente.
Revise los detalles, luego haga clic en Crear Usuario para crear el usuario.
Crear Clave de Acceso
Navegue a la pestaña Credenciales de Seguridad bajo el usuario seleccionado después de verificar que el usuario se ha agregado al grupo correcto.
- (a) En la sección de Claves de Acceso, haga clic en Crear clave de acceso.
- (b) Seleccione el Caso de Uso apropiado. Para este ejemplo, seleccione Aplicación que se ejecuta fuera de AWS.
- (c) Haga clic en Siguiente.
Haga clic en Crear clave de acceso para crear con éxito una clave de acceso.
Claves de Acceso del Rol de AWS
⚠️ Descargo de responsabilidad: la clave de acceso secreta solo será accesible una vez. Es importante copiar la clave de acceso secreta antes de continuar.
En la página de Recuperar claves de acceso, copie la clave de acceso única para usarla como Clave de Acceso del Rol de AWS en la sección Detalles de la Base de Conocimientos Corporativa de NeuralSeek en la pestaña de Configuración.
En la misma página, copie la clave de acceso secreta única para usarla como Clave de Acceso Secreta del Rol de AWS en la sección Detalles de la Base de Conocimientos Corporativa de NeuralSeek en la pestaña de Configuración.
Haga clic en Listo para agregar con éxito la información esencial de la Clave de Acceso de AWS en NeuralSeek al configurar la Base de Con