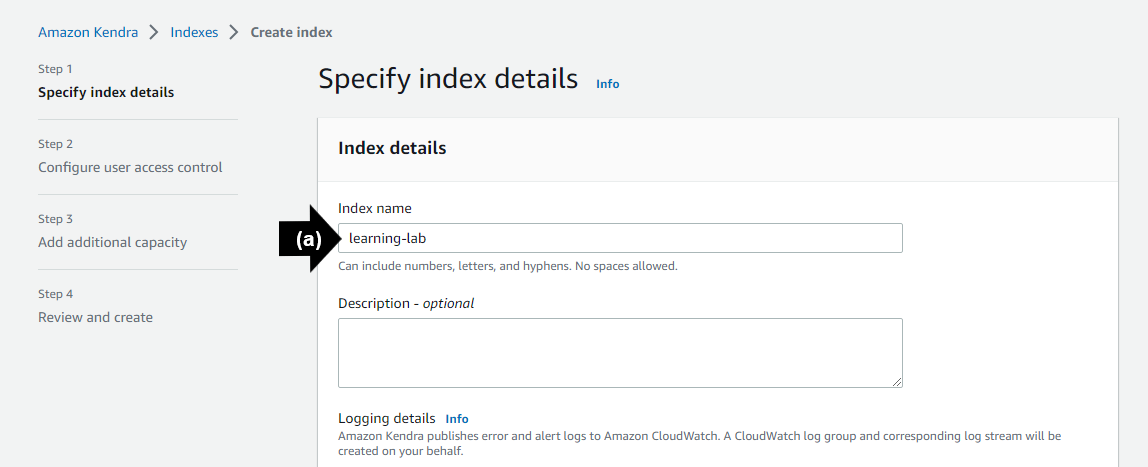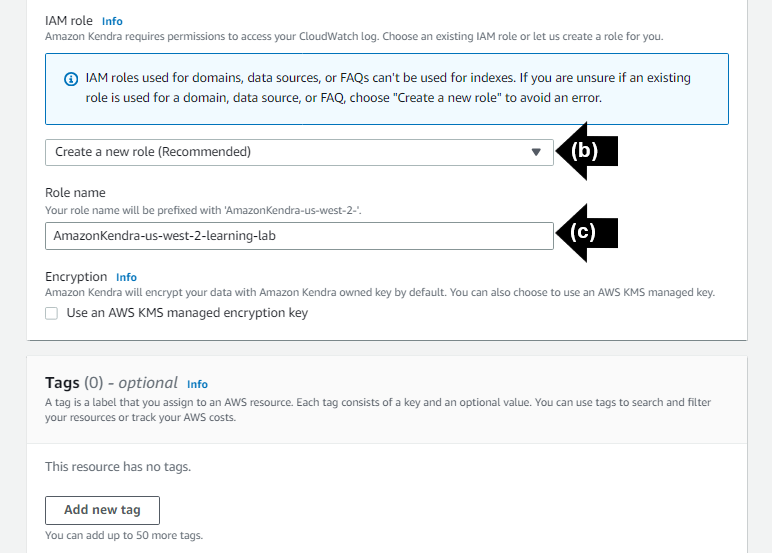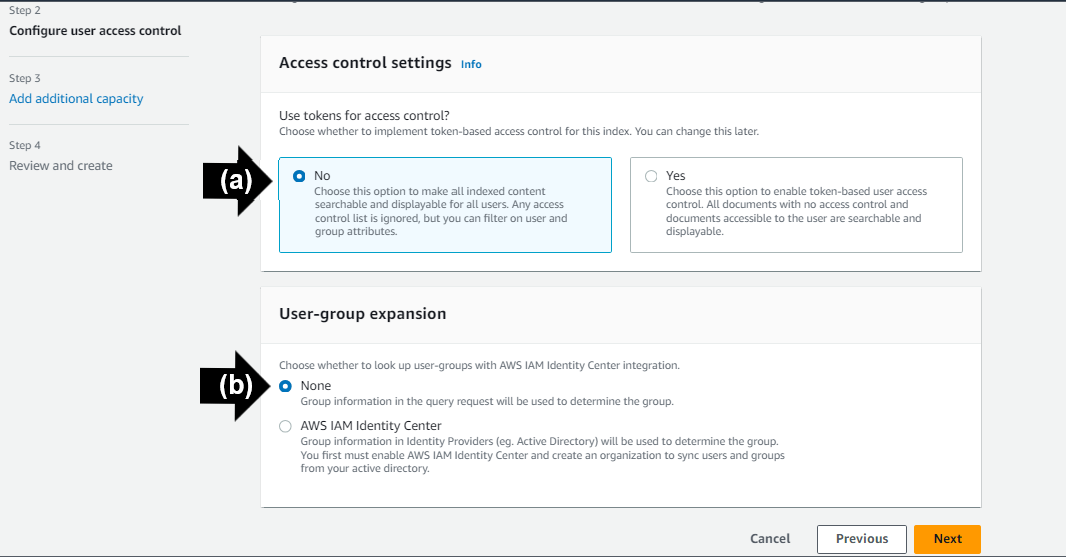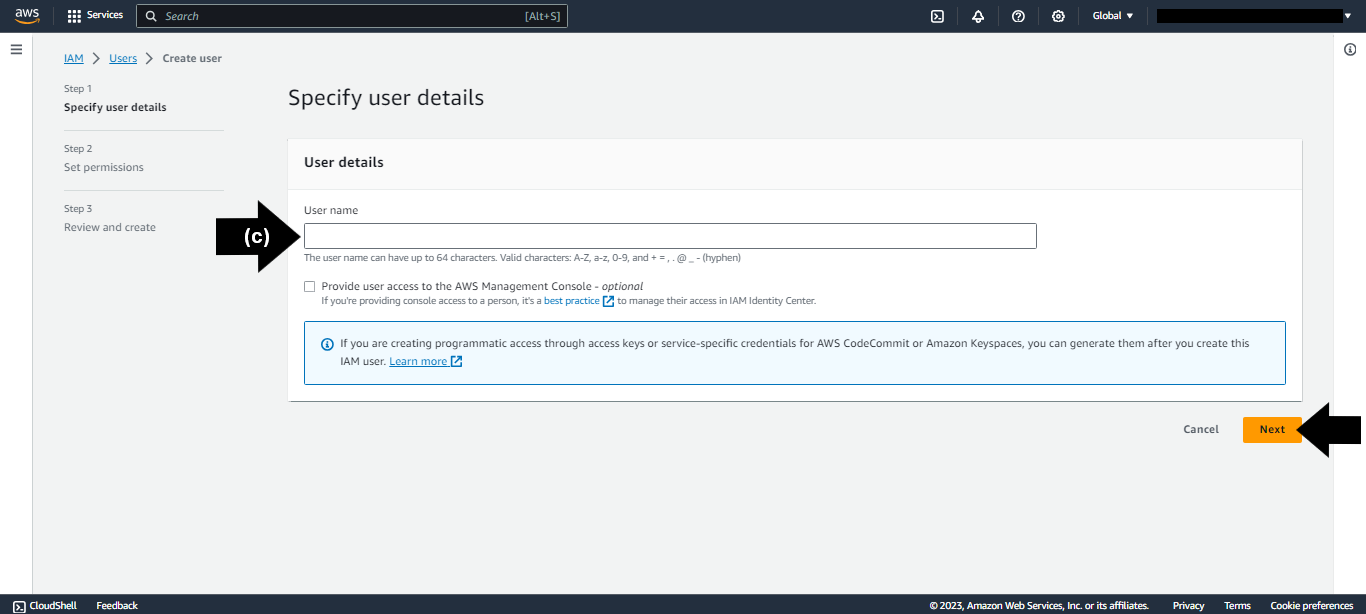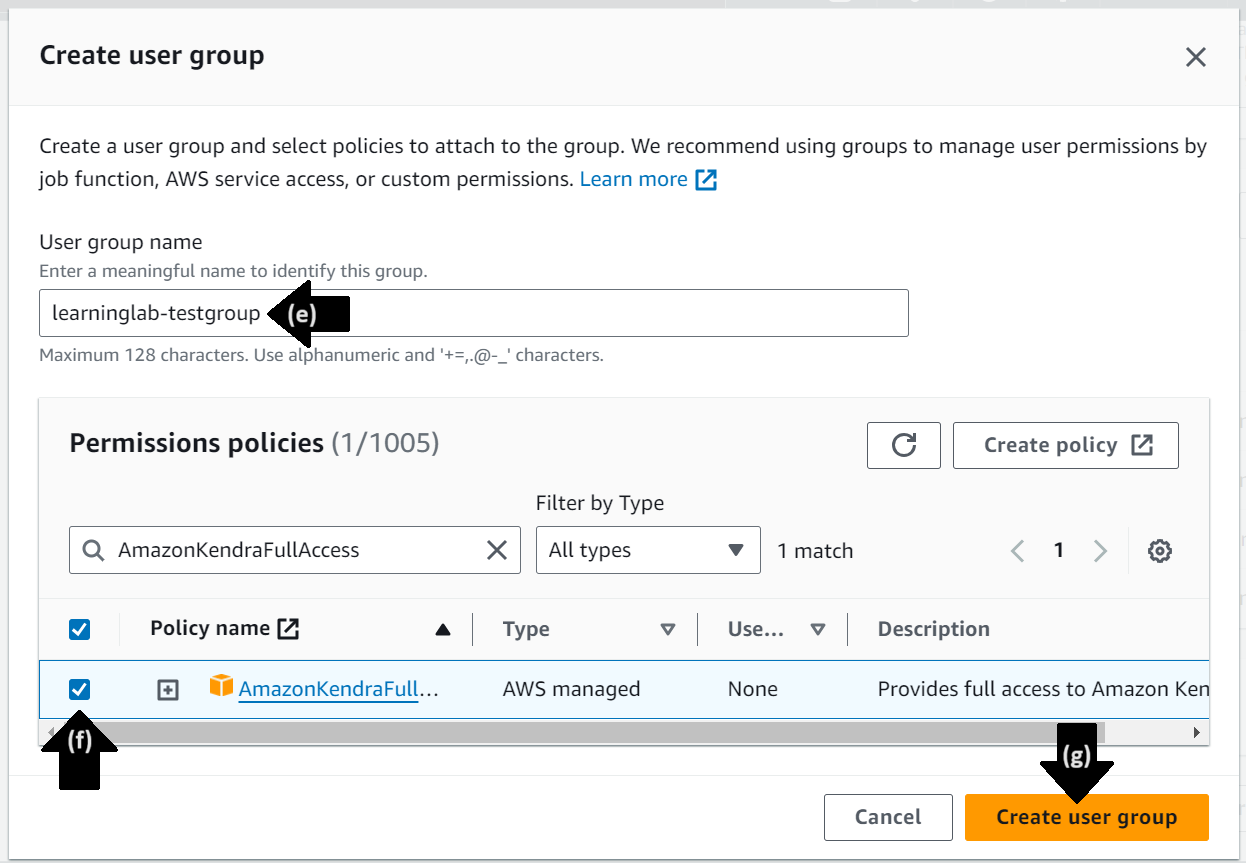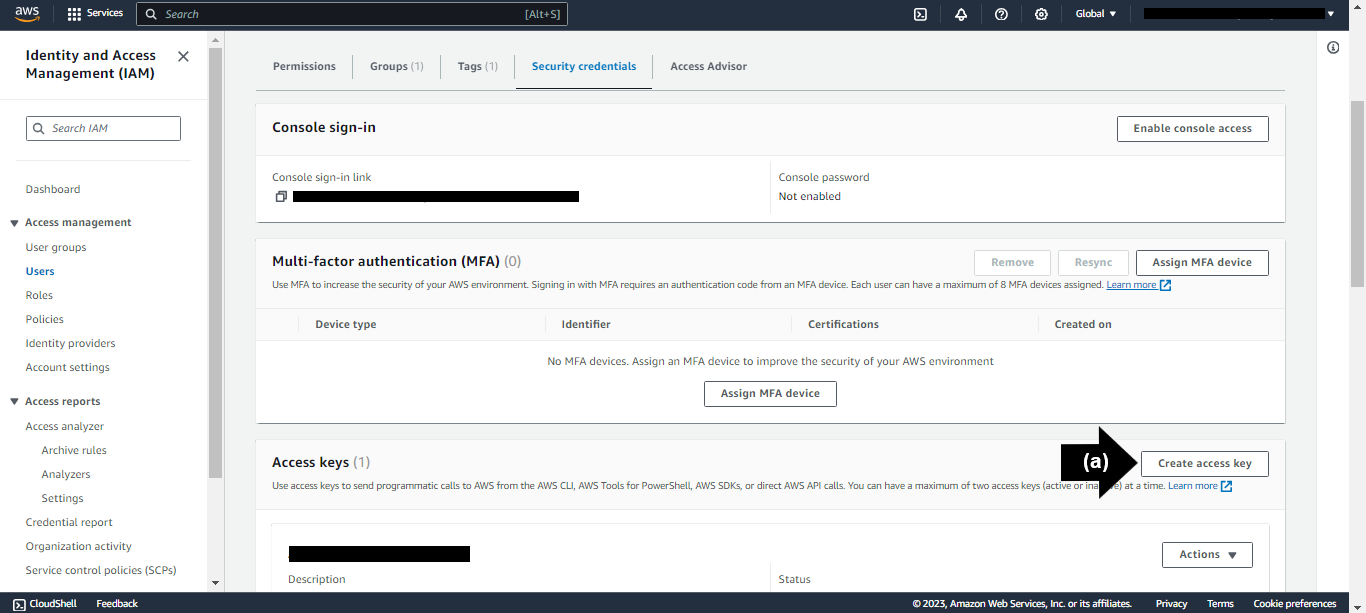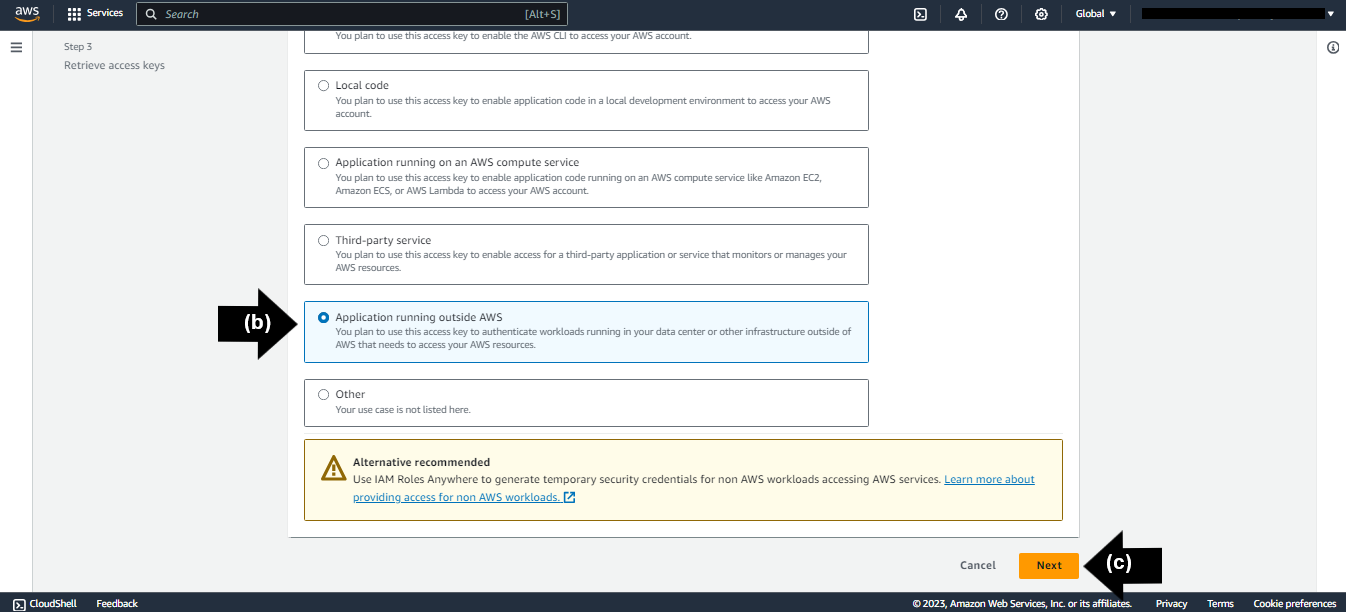Configurando AWS Kendra Index e Chaves de Acesso
Esta seção descreve como gerar as informações de chave de acesso necessárias para estabelecer uma conexão bem-sucedida entre o Kendra Index da AWS KnowledgeBase e o NeuralSeek.
Acesse o Amazon Kendra
Vá para o Amazon Kendra em sua conta do Console AWS.
- (a) Clique em Criar um índice.
Especifique detalhes do índice
Crie um novo índice e função IAM.
- (a) Adicione um nome do índice. Neste exemplo, learning-lab.
- (b) Clique em Criar nova função na lista suspensa Função IAM.
- (c) Adicione um nome da função. Neste exemplo, learning-lab.
Clique em Avançar para salvar um novo índice e função.
Configure o controle de acesso do usuário
Configure uma maneira de controlar quem pode ver quais documentos, filtrando-os automaticamente de acordo com o ID do usuário e grupos de usuários.
- (a) Selecione a opção Configurações de controle de acesso. Neste exemplo, selecione Nenhum.
- (b) Selecione a opção de expansão do grupo de usuários. Neste exemplo, selecione Nenhum.
Clique em Avançar para salvar as preferências de controle de acesso do usuário.
Adicionar capacidade adicional
Selecione a opção desejada para as Edições de Provisionamento. Neste exemplo, selecione a edição para desenvolvedores.
Clique em Avançar para salvar a preferência de edição de provisionamento.
Revisão e Criação
Revise os detalhes na página para garantir a correção.
Clique em Criar para gerar um novo índice e função IAM com as configurações de acesso especificadas e edição do provisionamento.
⚠️ Propagar a função IAM e criar o índice pode levar até 30 minutos.
ID do índice Kendra
Na seção Configuração do índice, copie o ID do índice exclusivo para usar como ID do índice Kendra na seção Detalhes da base de conhecimento corporativa da guia Configurar do NeuralSeek.
Crie um usuário
Vá para IAM no Console AWS.
- (a) Clique em Usuários no menu de barra lateral esquerda.
- (b) Clique em Criar um usuário.
- (c) Adicione um nome de usuário. Para este exemplo, learninglab-testgroup.
Clique em Avançar.
Clique em Criar Grupo.
- (e) Adicione um nome de grupo de usuário. Para este exemplo, learninglab-testgroup.
- (f) Selecione um nome de política com base no melhor caso de uso. Para este laboratório, selecione o nome da política "AmazonKendraFullAccess".
- (g) Clique em Criar grupo de usuário e, em seguida, clique em Avançar.
Revise os detalhes e clique em Criar usuário para criar o usuário.
Crie uma chave de acesso
Vá para a guia Credenciais de segurança do usuário selecionado depois de verificar que o usuário foi adicionado ao grupo correto.
- (a) Na seção Chaves de acesso, clique em Criar chave de acesso.
- (b) Selecione o caso de uso apropriado. Para este exemplo, selecione Aplicativo em execução fora da AWS.
- (c) Clique em Avançar.
Clique em criar chave de acesso para criar com êxito uma chave de acesso.
Chaves de acesso à função AWS
⚠️ Aviso legal: a chave de acesso secreta será acessível apenas uma vez. É importante copiar a chave de acesso secreta antes de prosseguir.
Na página Recuperar chaves de acesso, copie a chave de acesso exclusiva para usar como Chave de acesso à função AWS na seção Detalhes da base de conhecimento corporativa da guia Configurar do NeuralSeek.
Na mesma página, copie a chave de acesso secreta exclusiva para usar como Chave de acesso secreta da função AWS na seção Detalhes da base de conhecimento corporativa da guia Configurar do NeuralSeek.
Clique em Concluído para adicionar com êxito as informações essenciais da Chave de Acesso da AWS em NeuralSeek ao configurar a Base de Conhecimento do Índice Kendra da AWS.