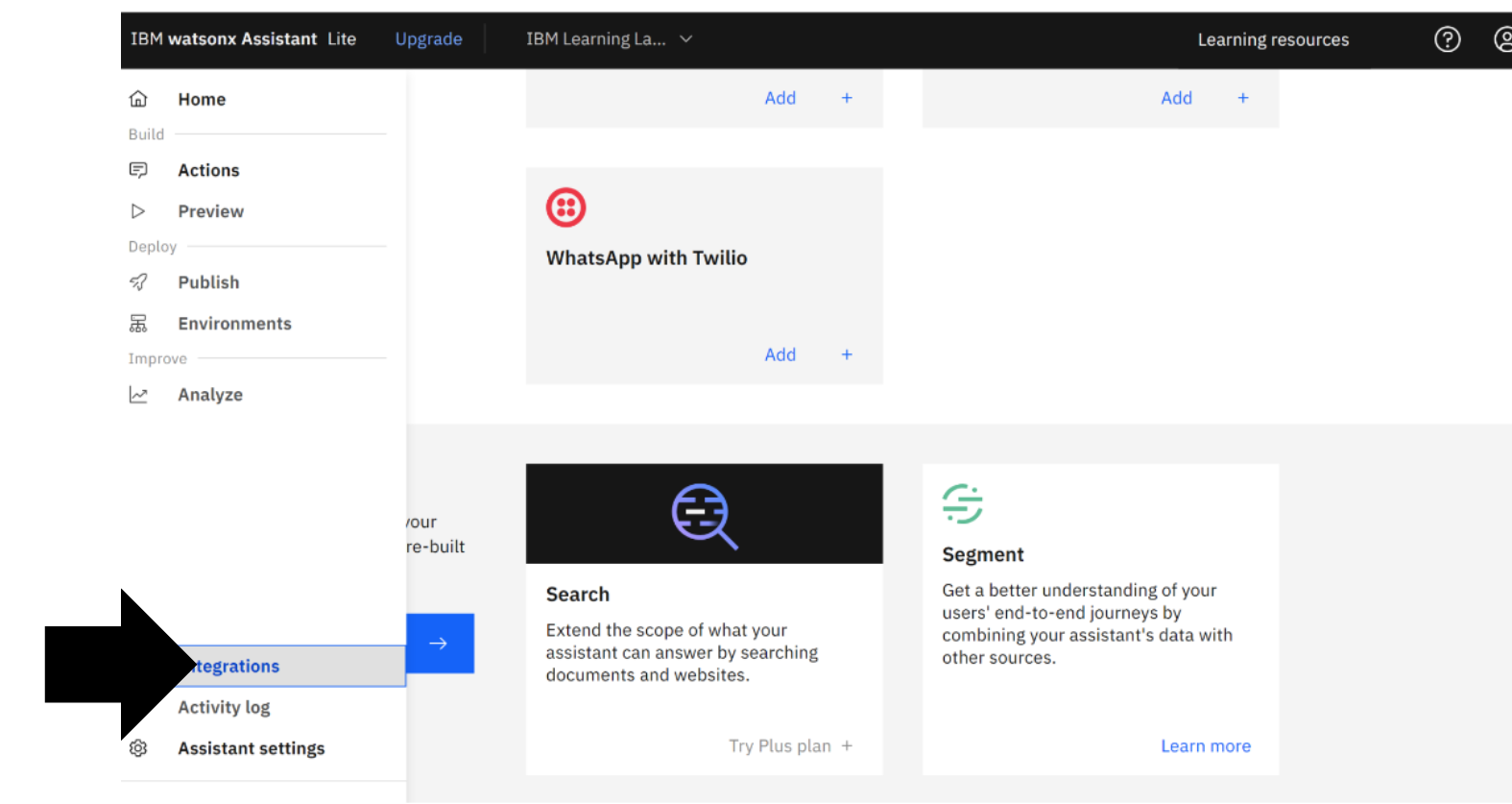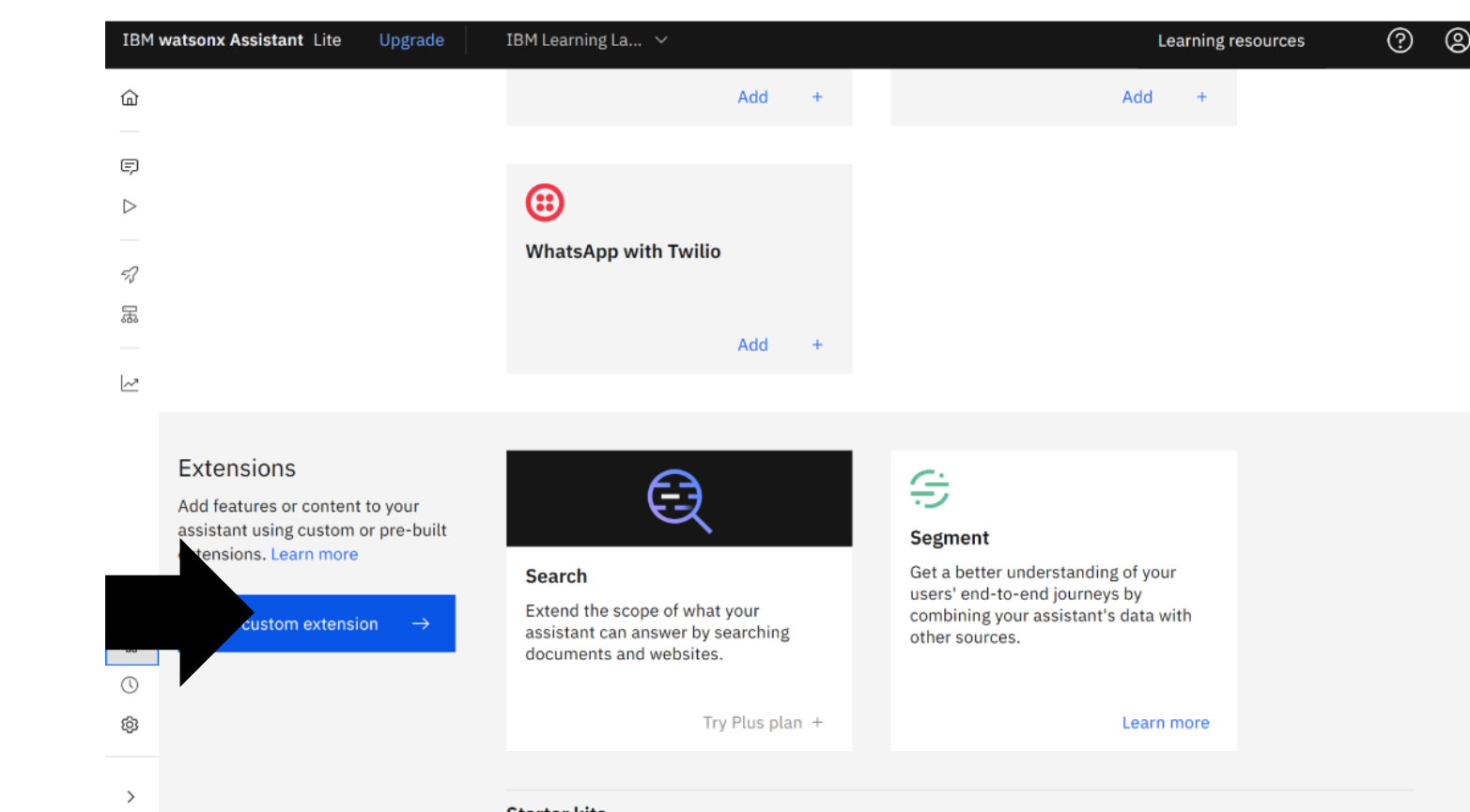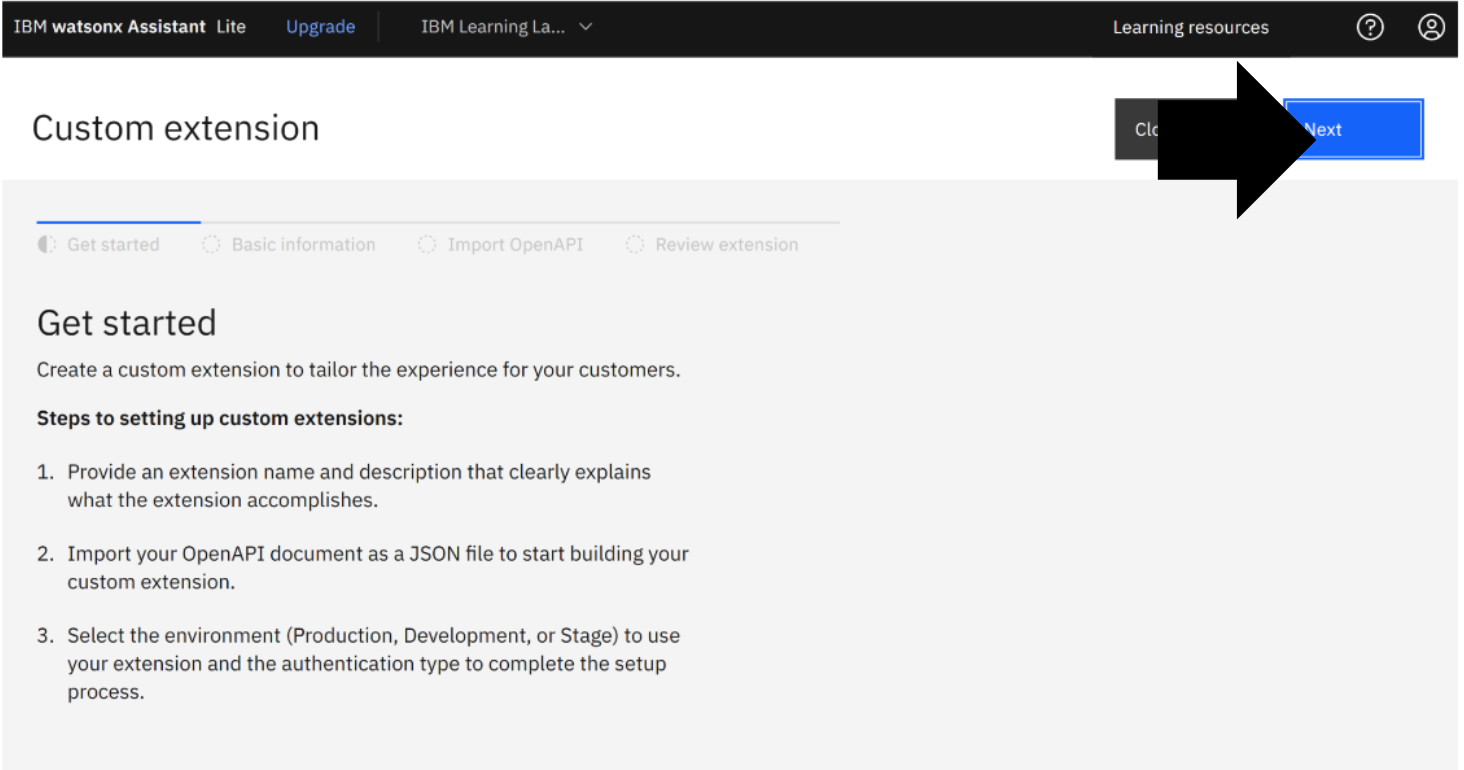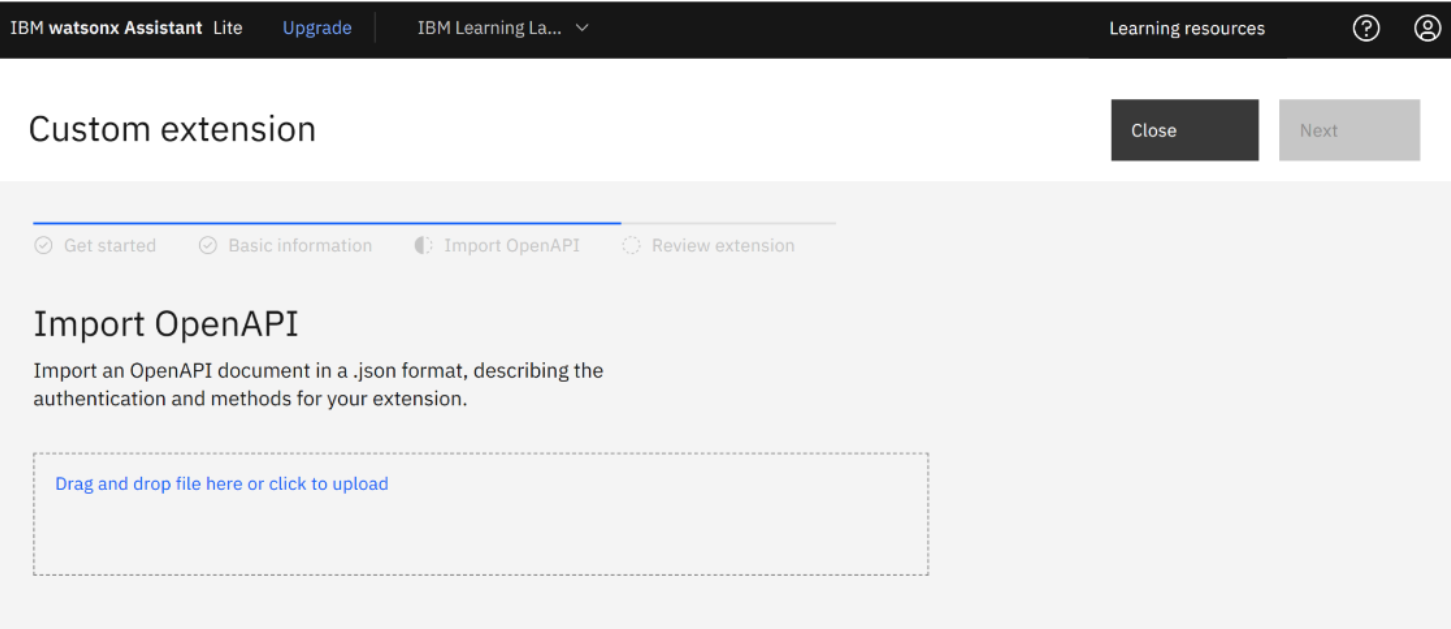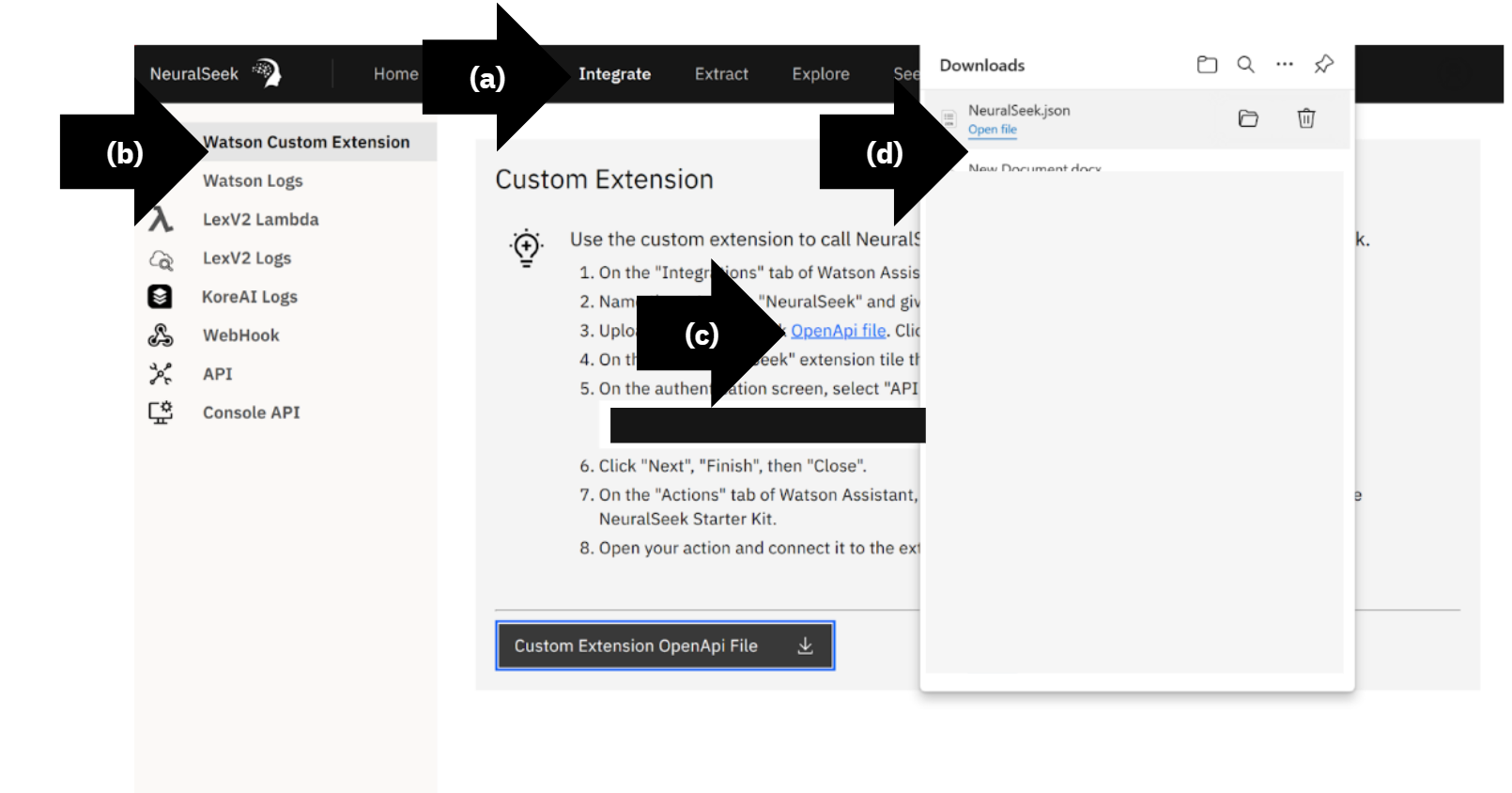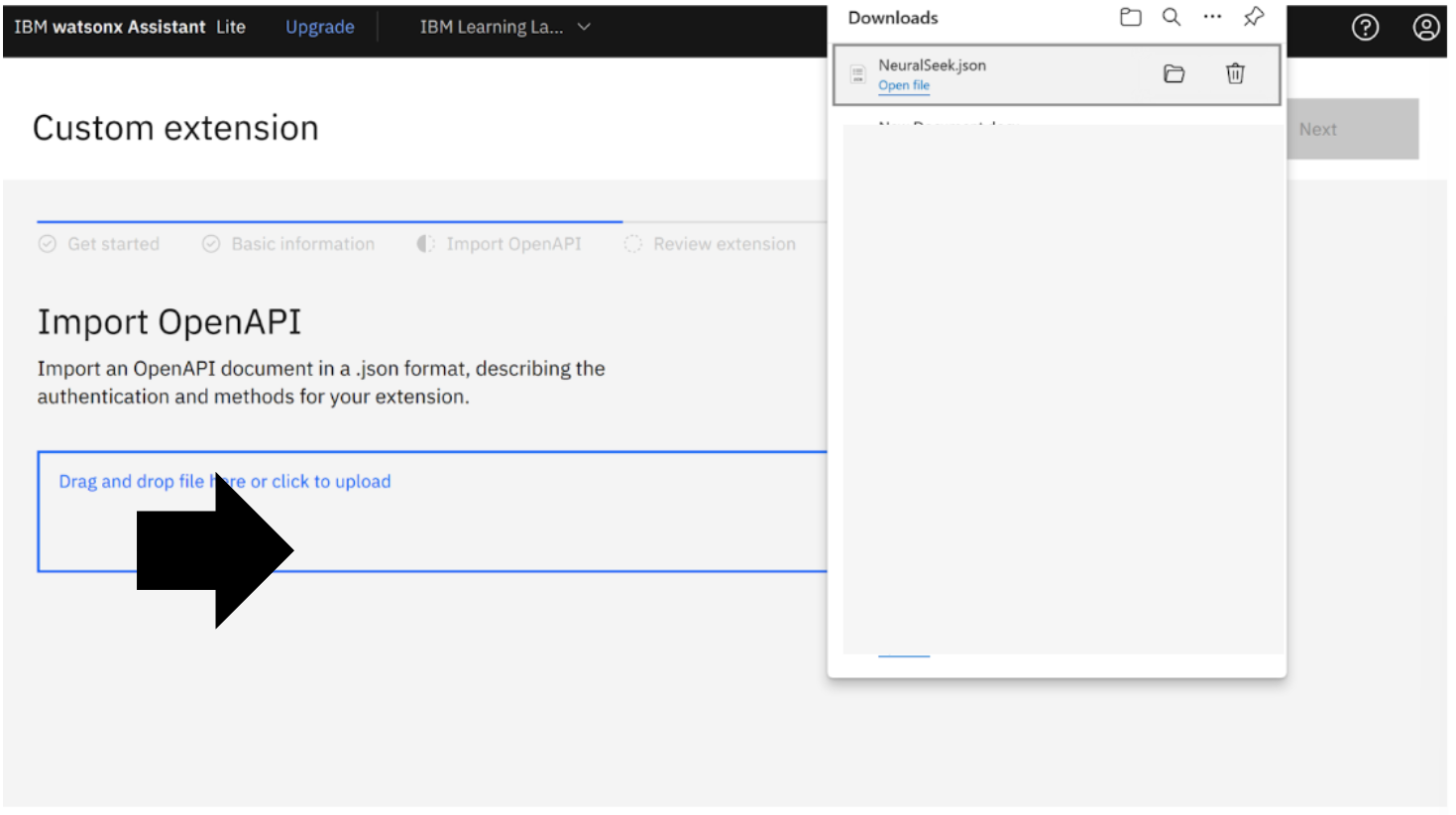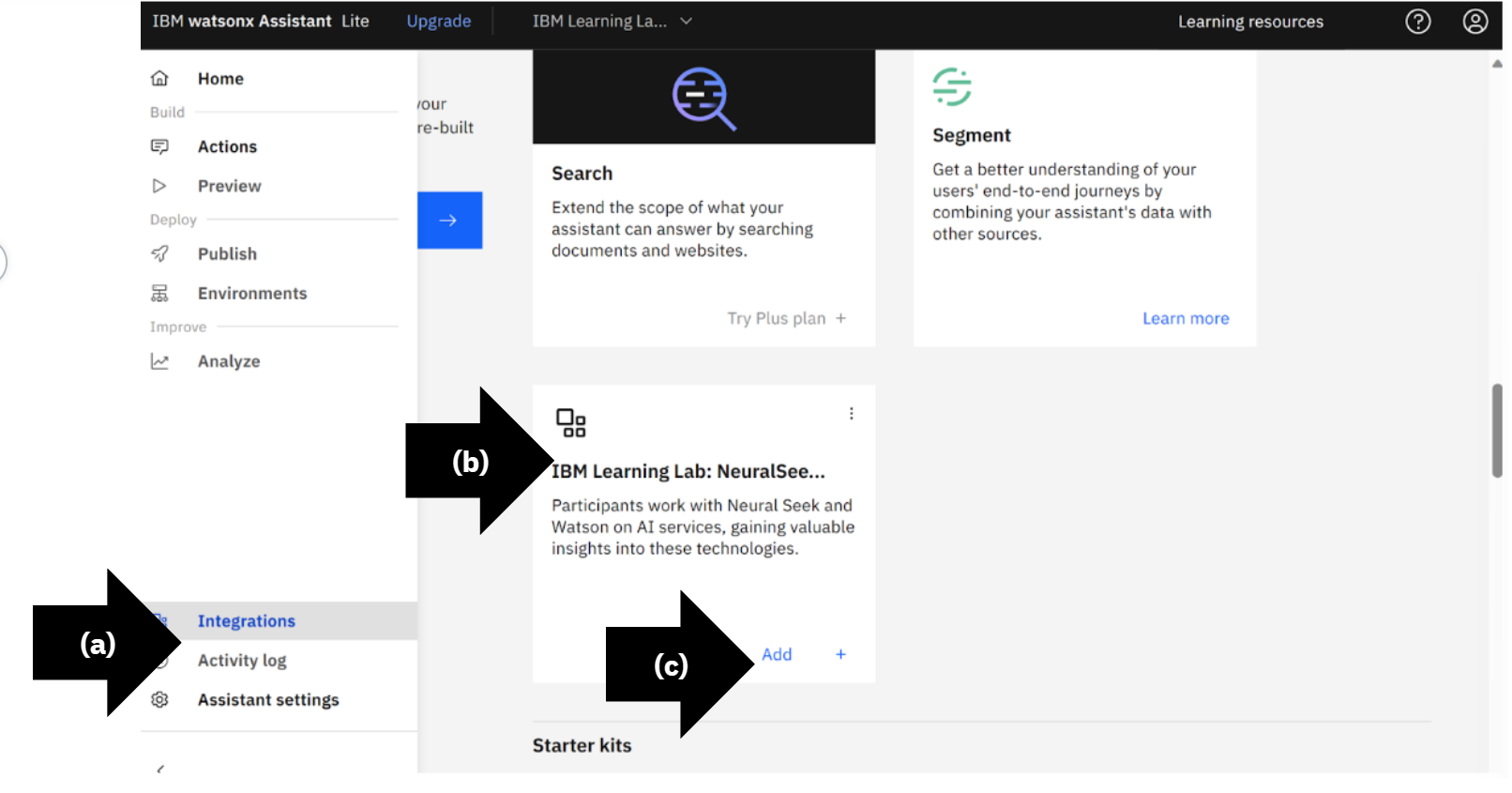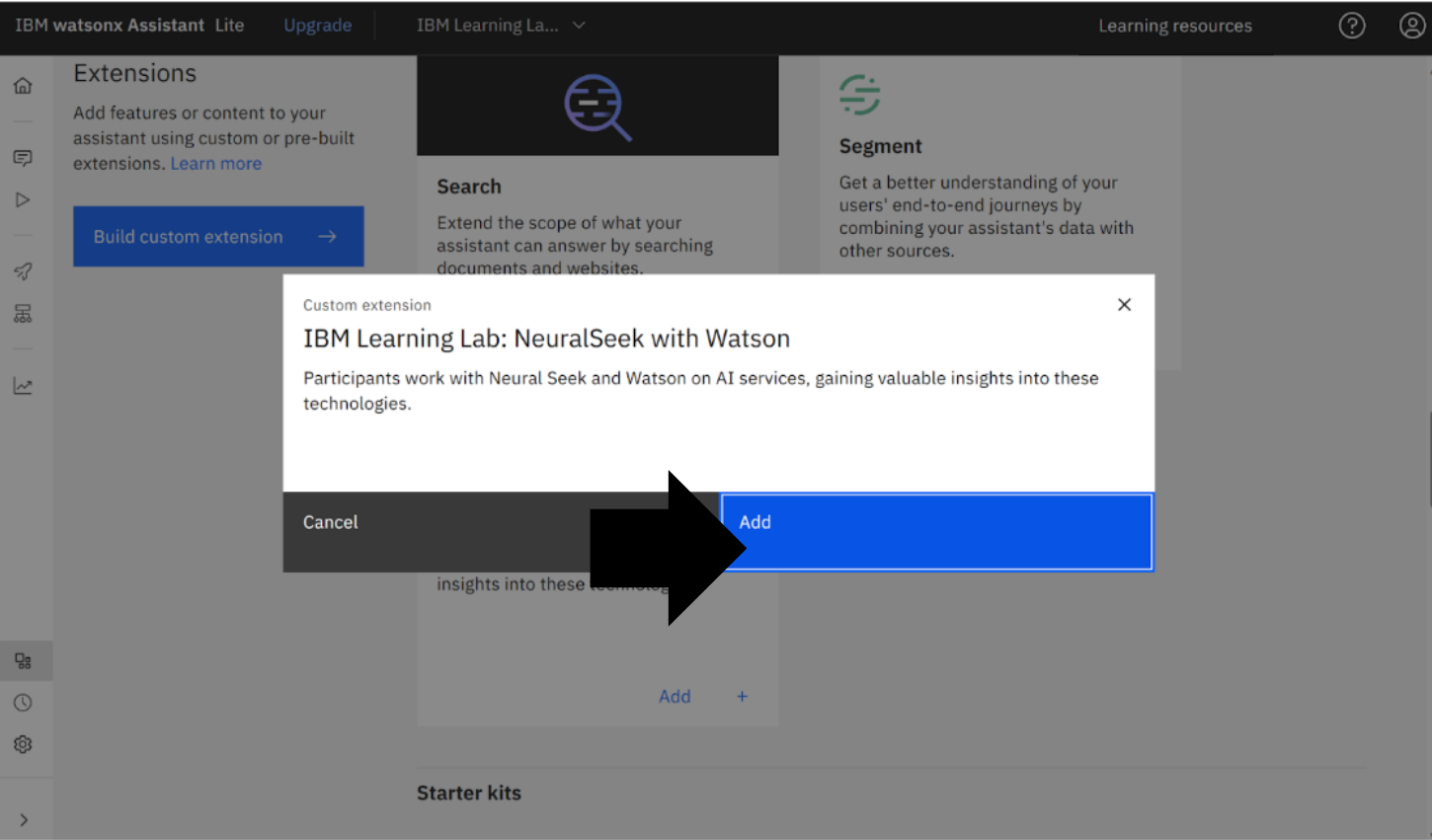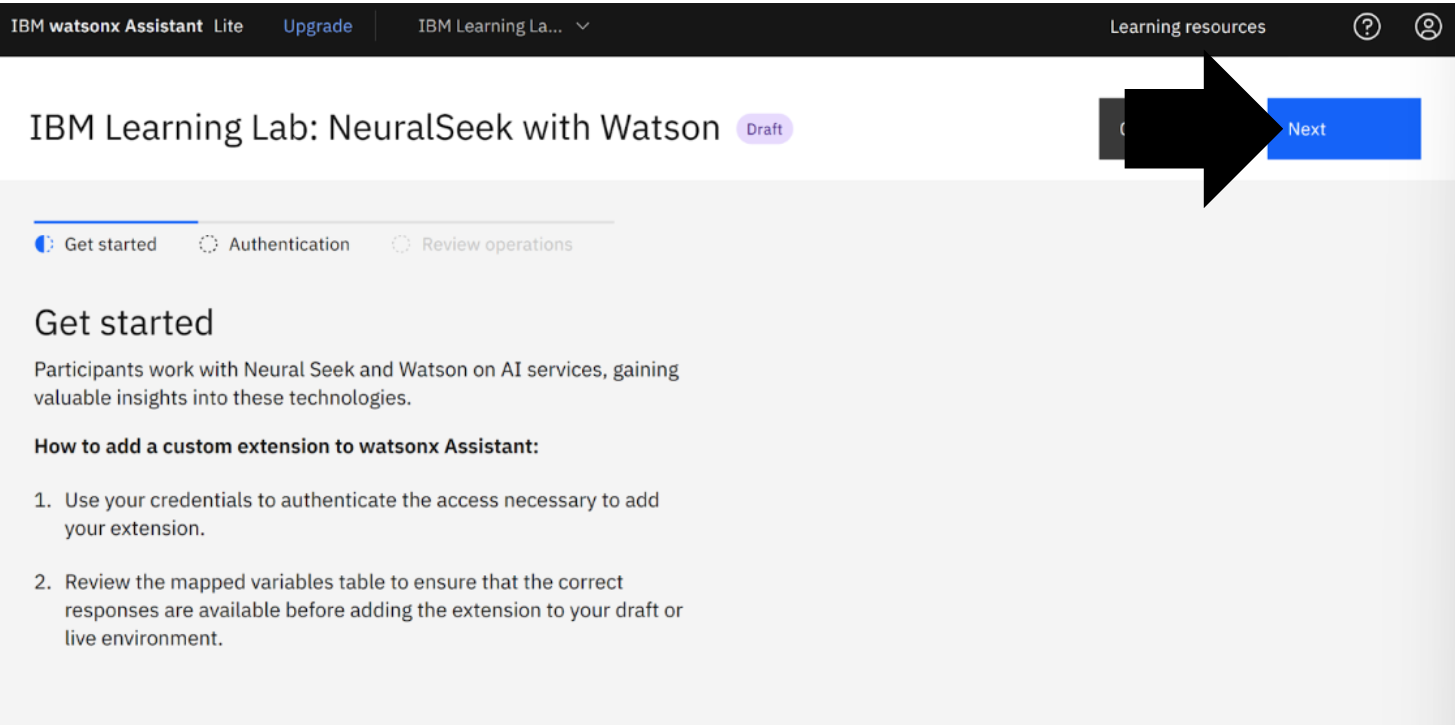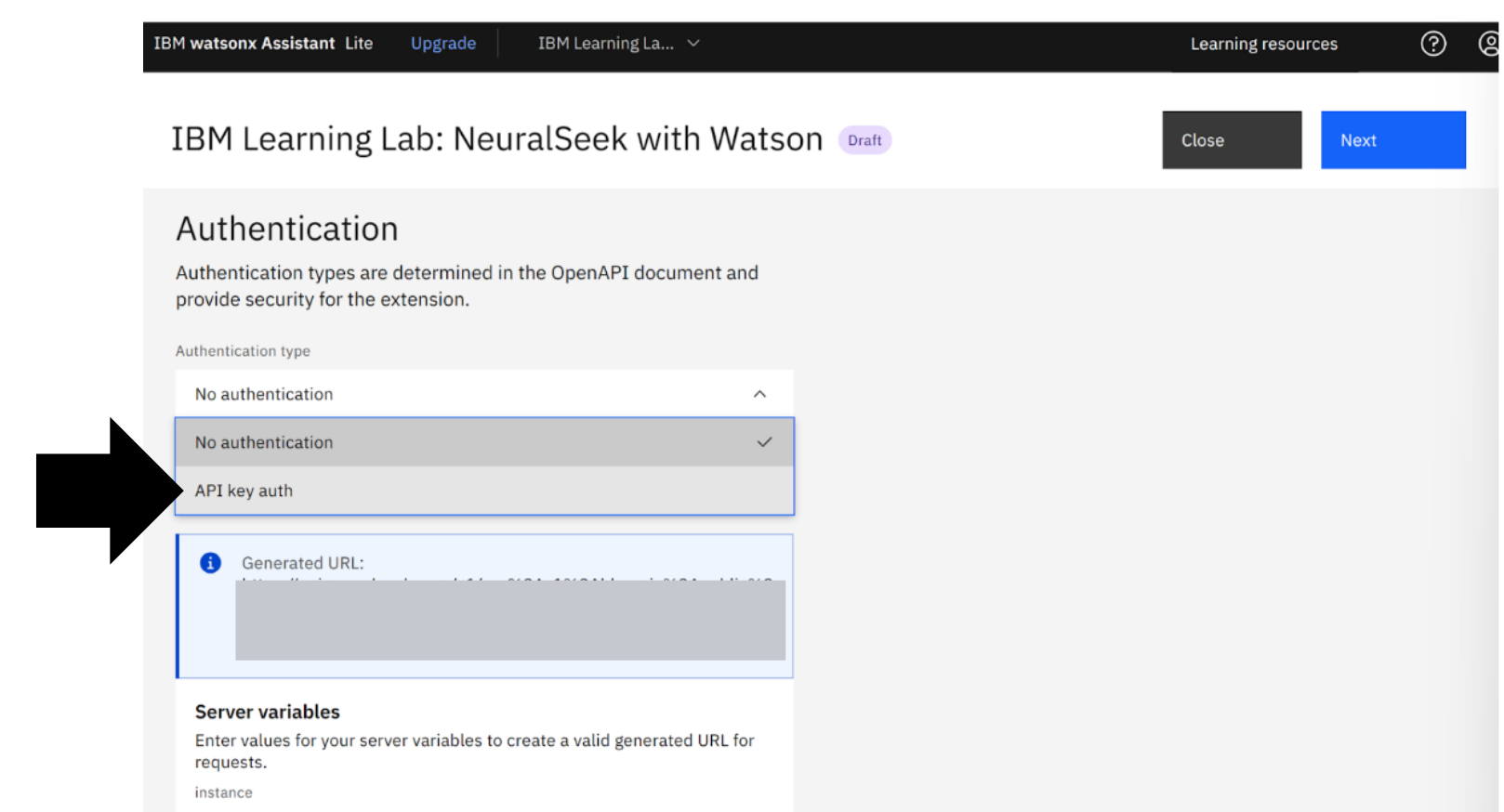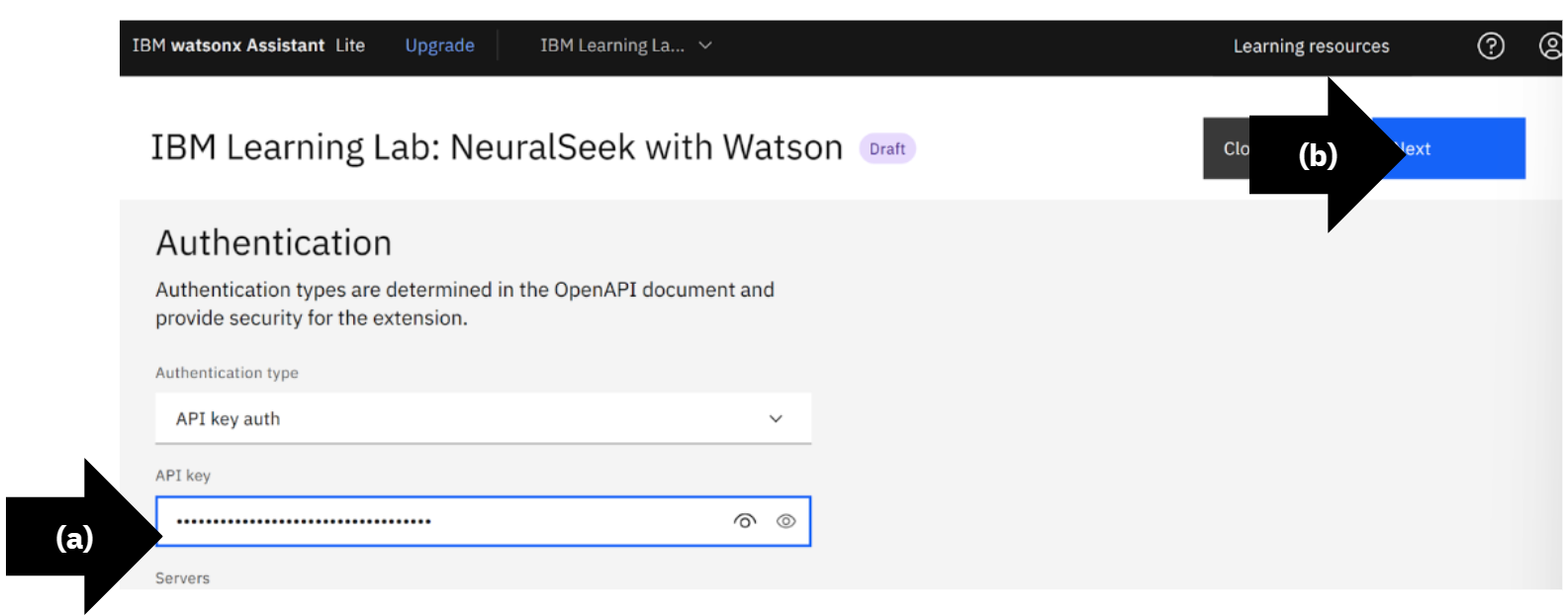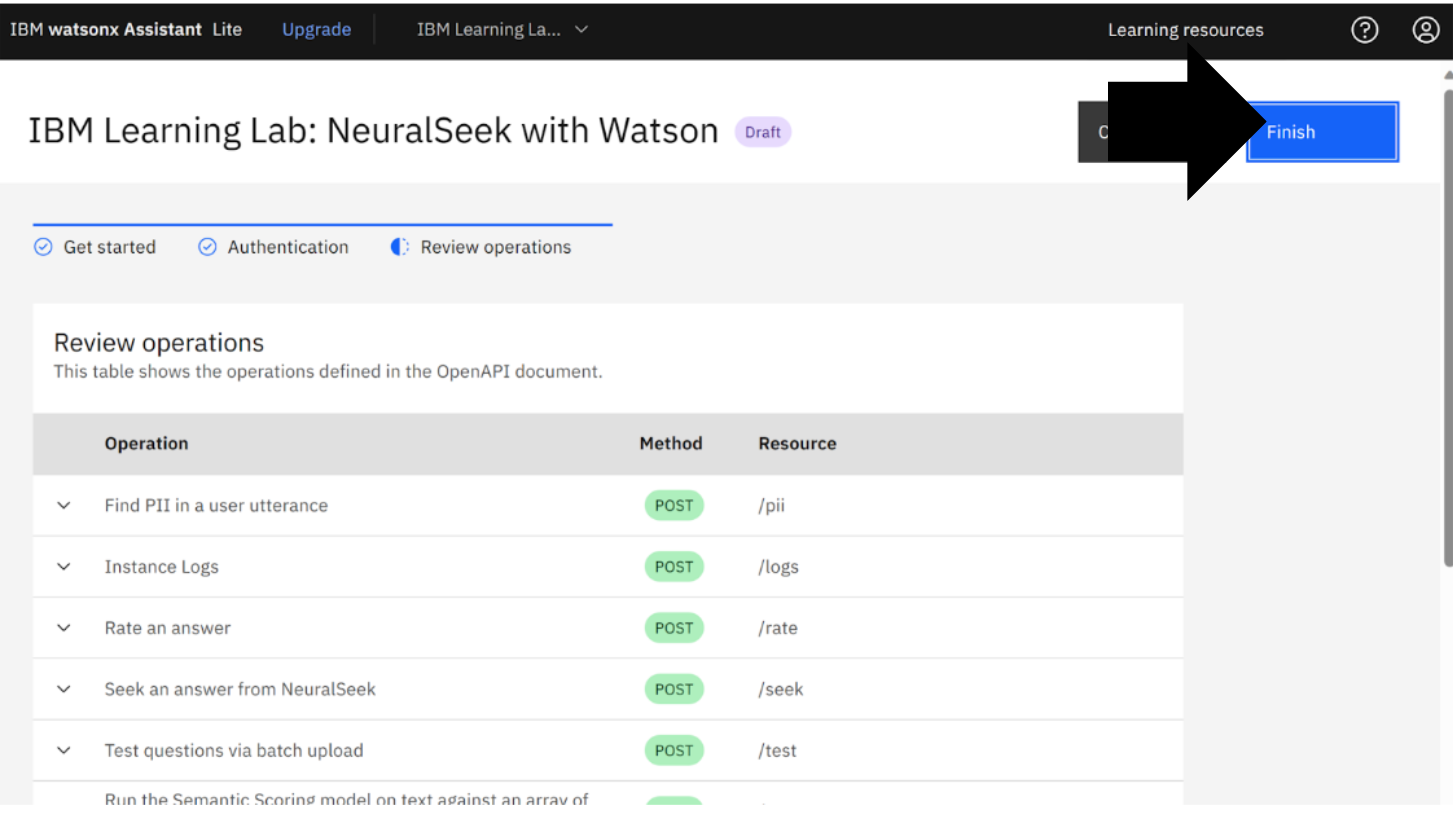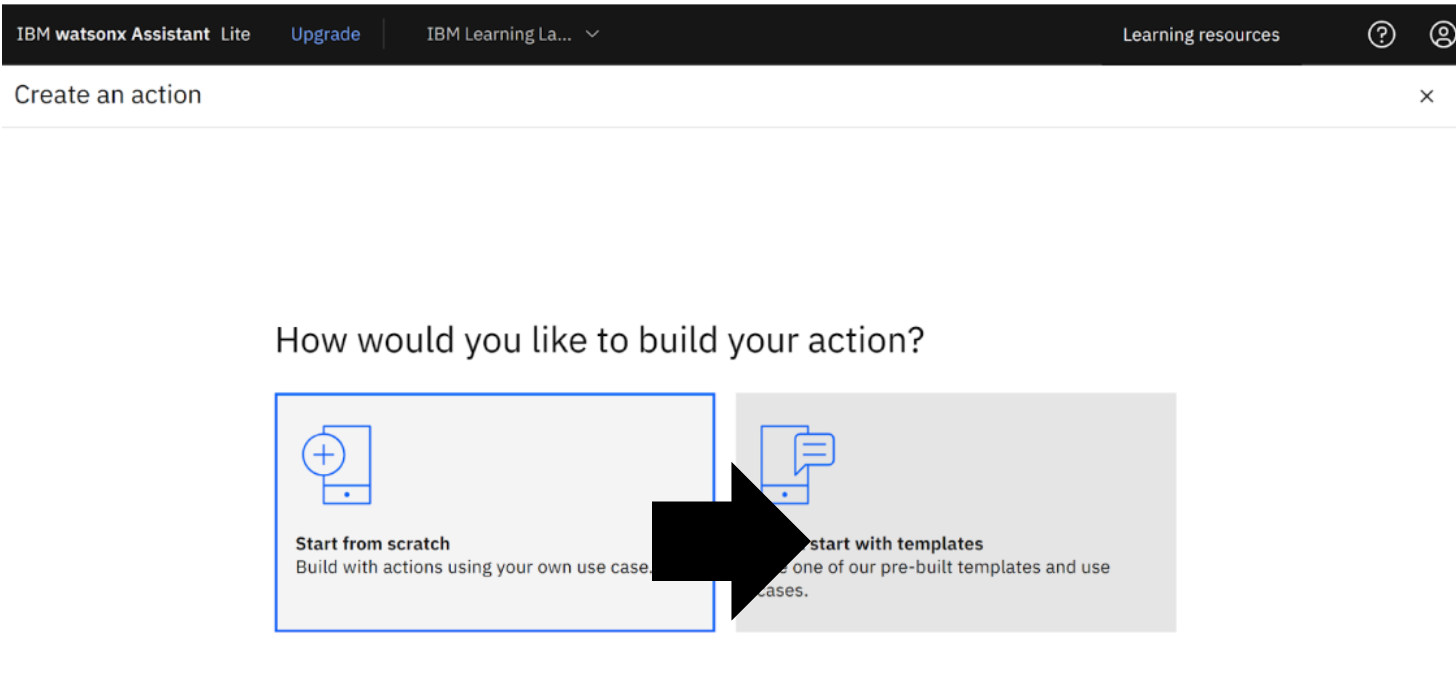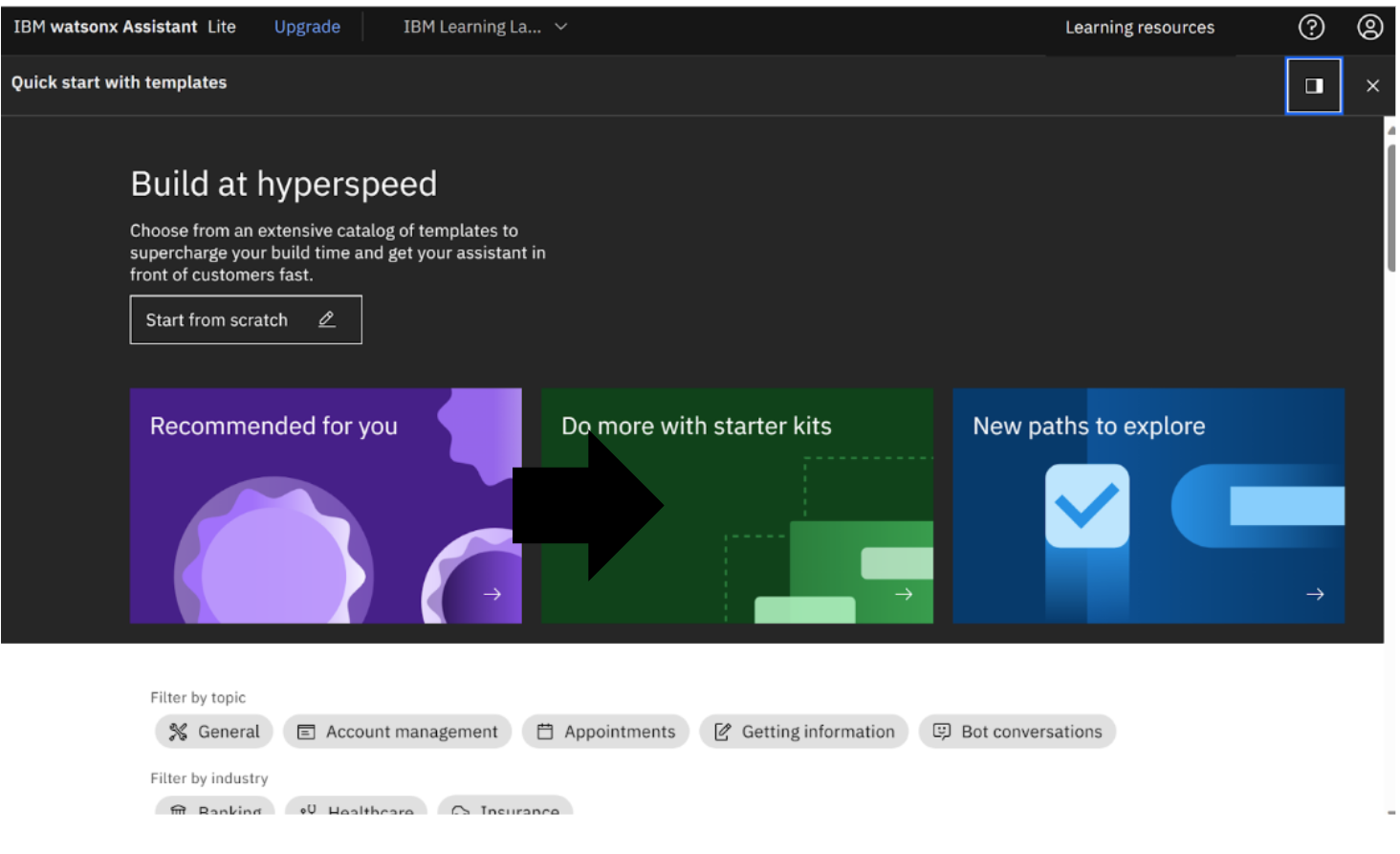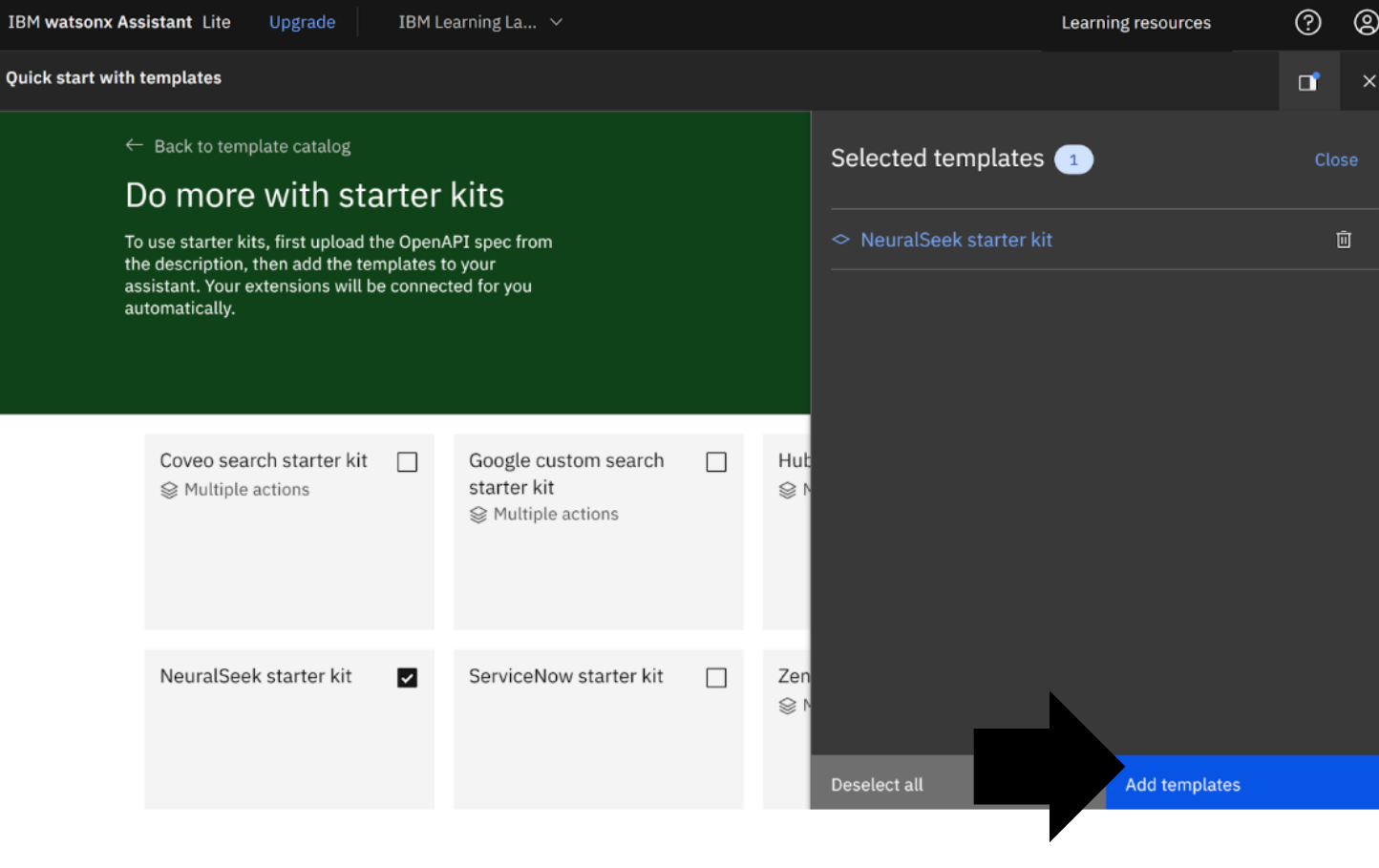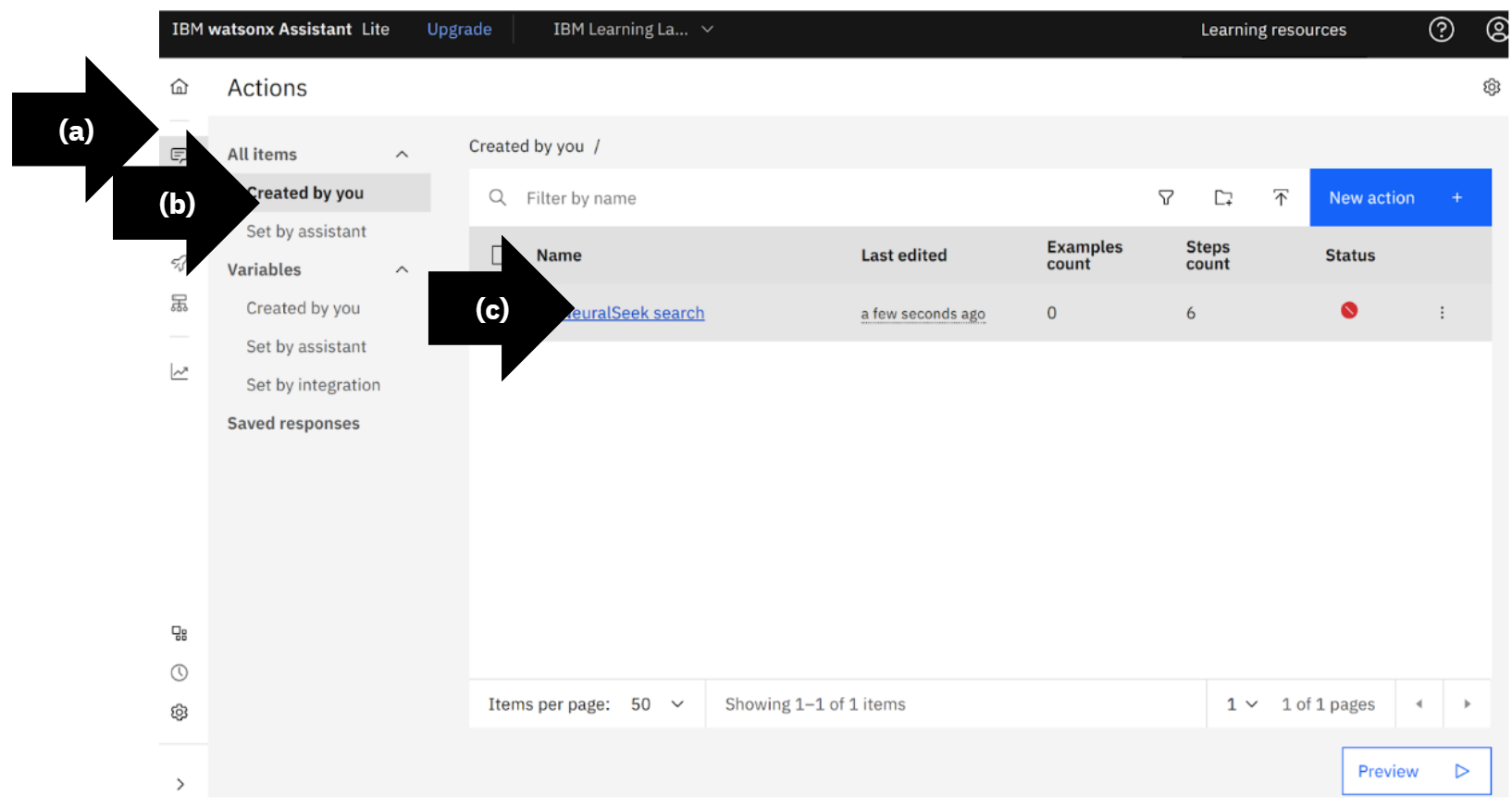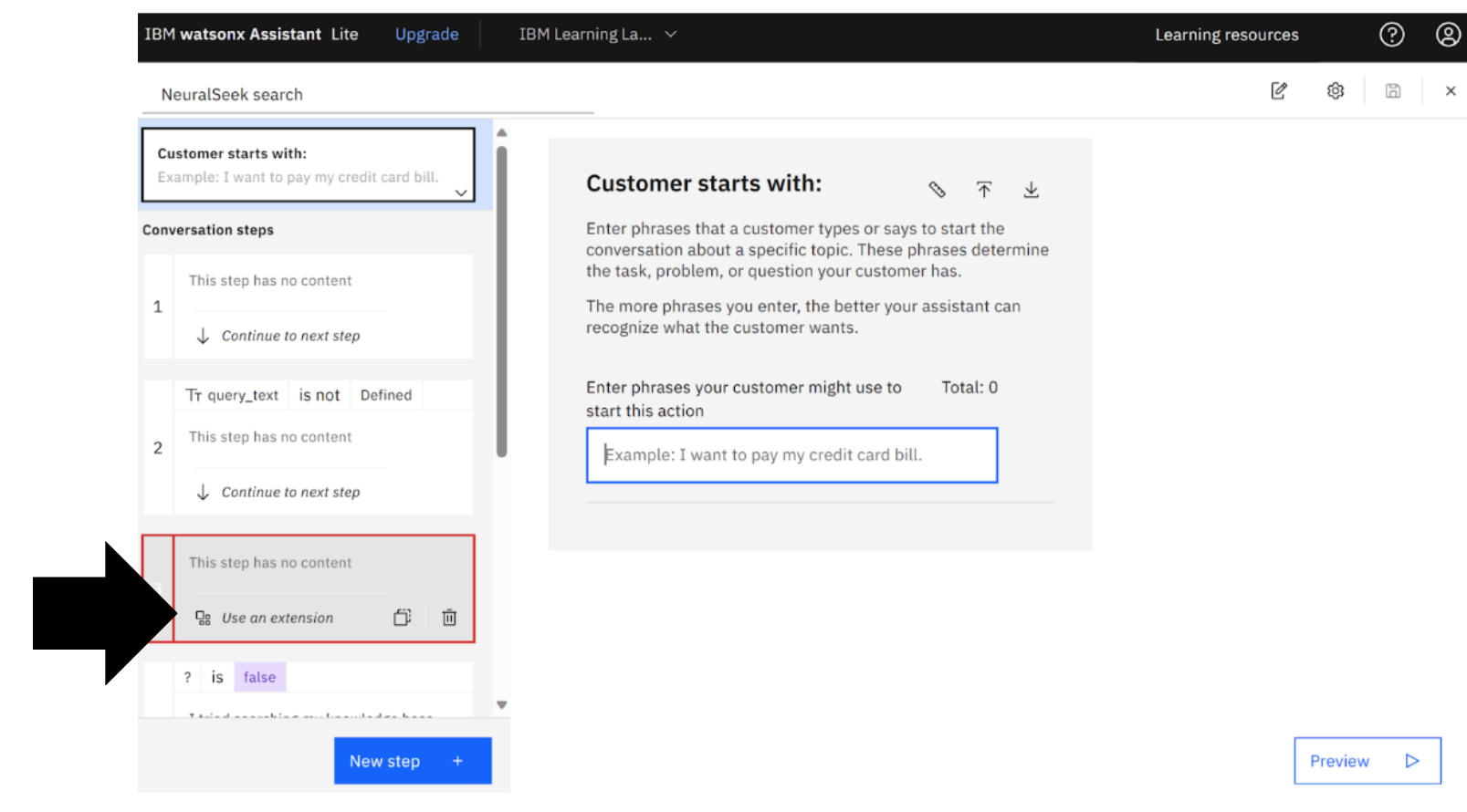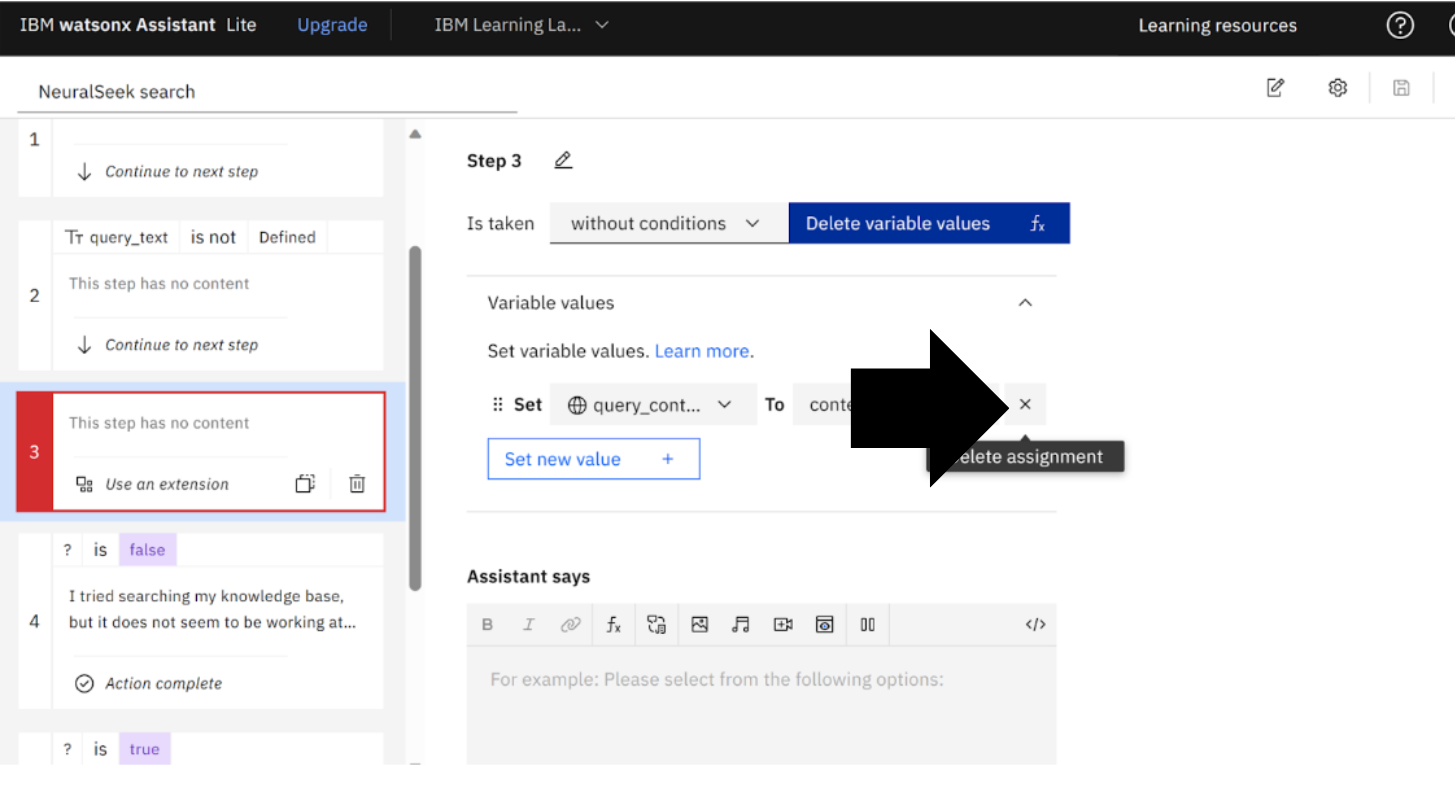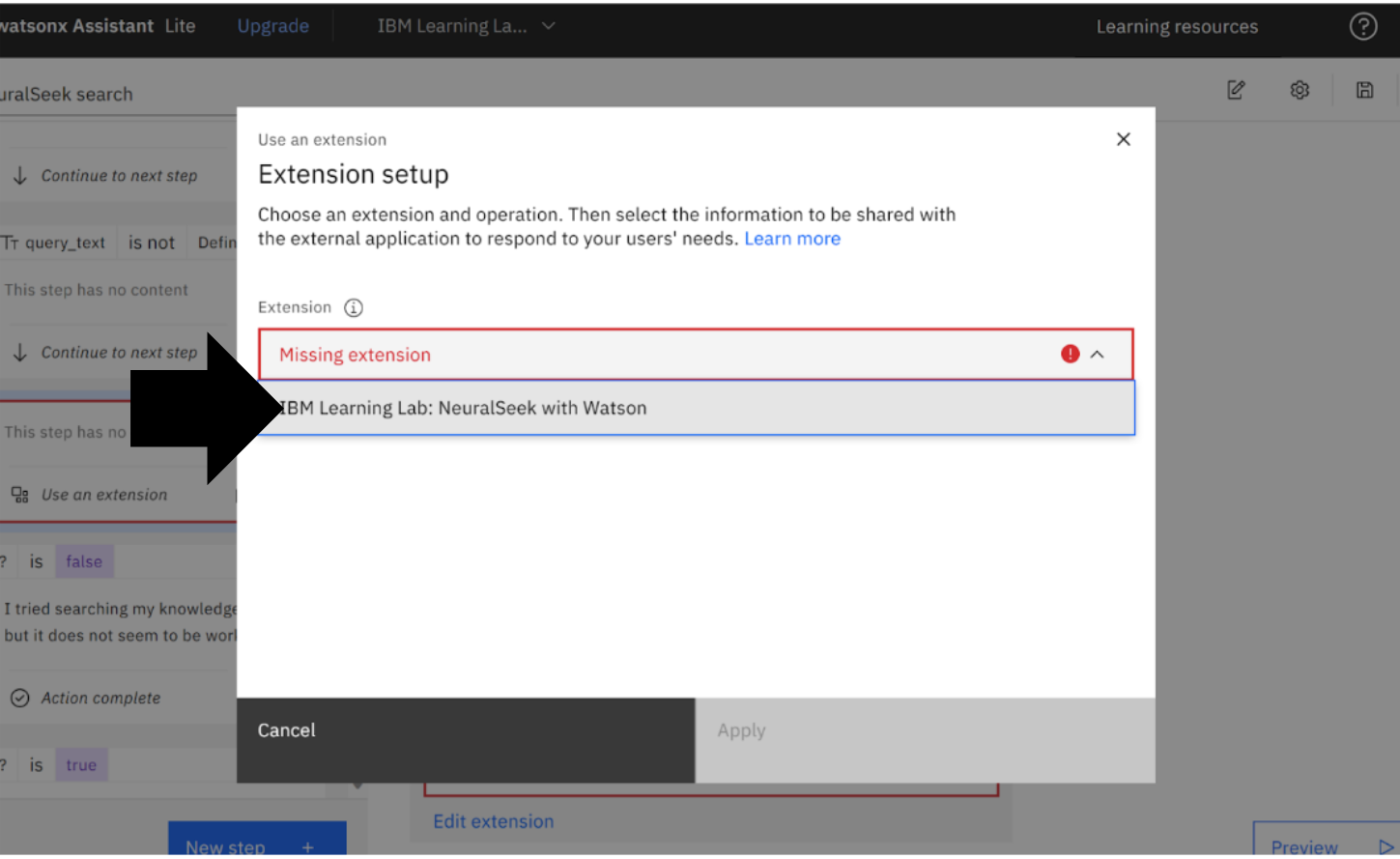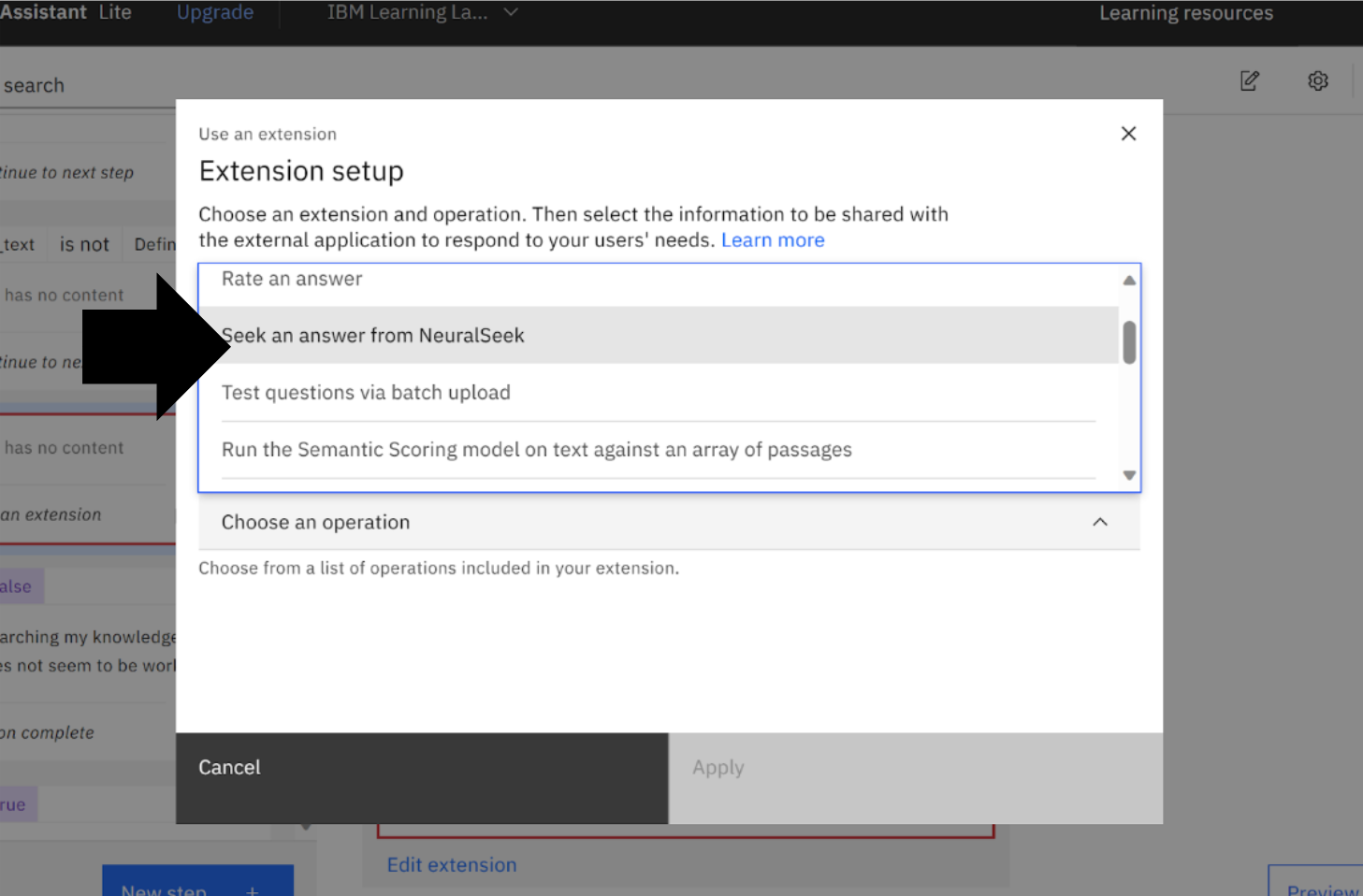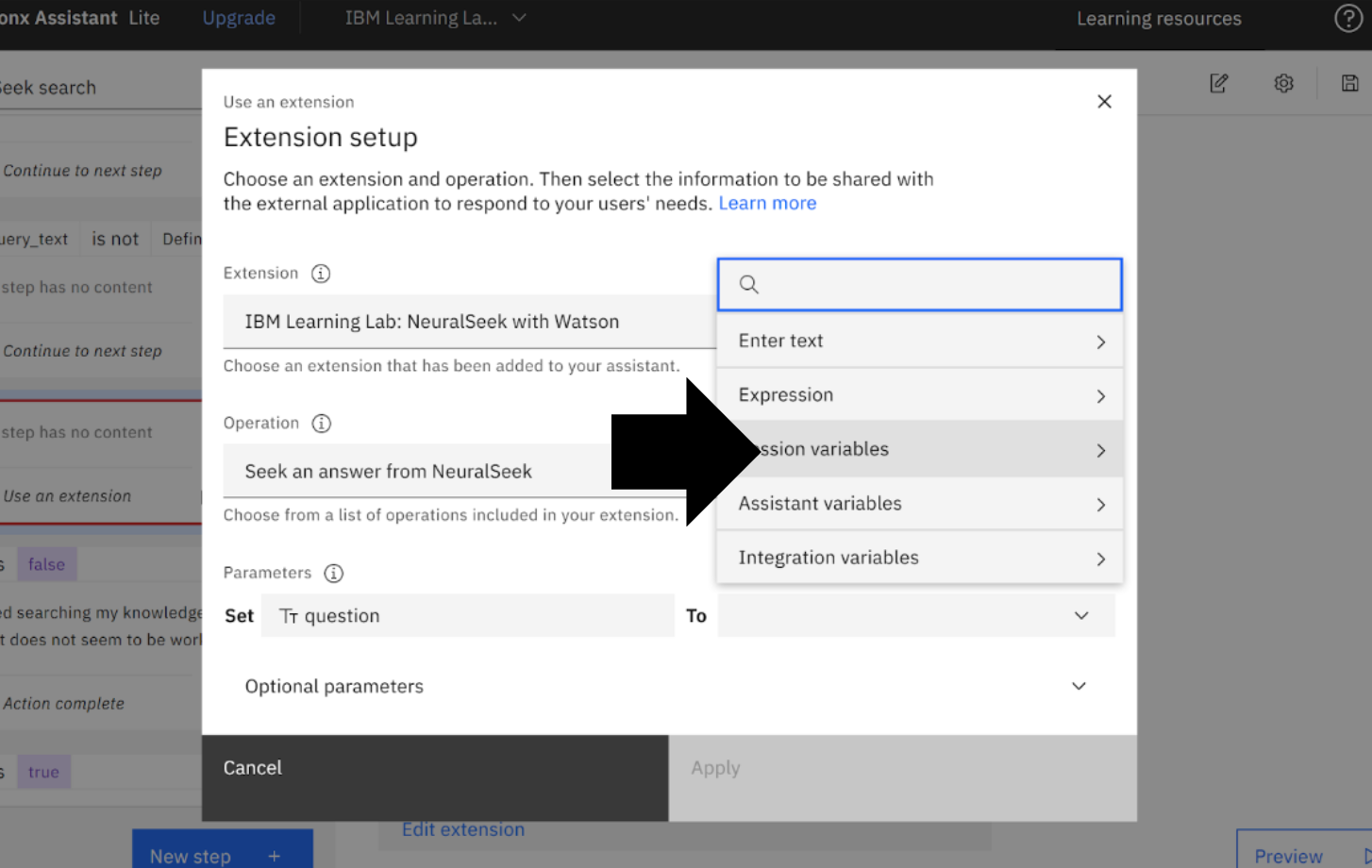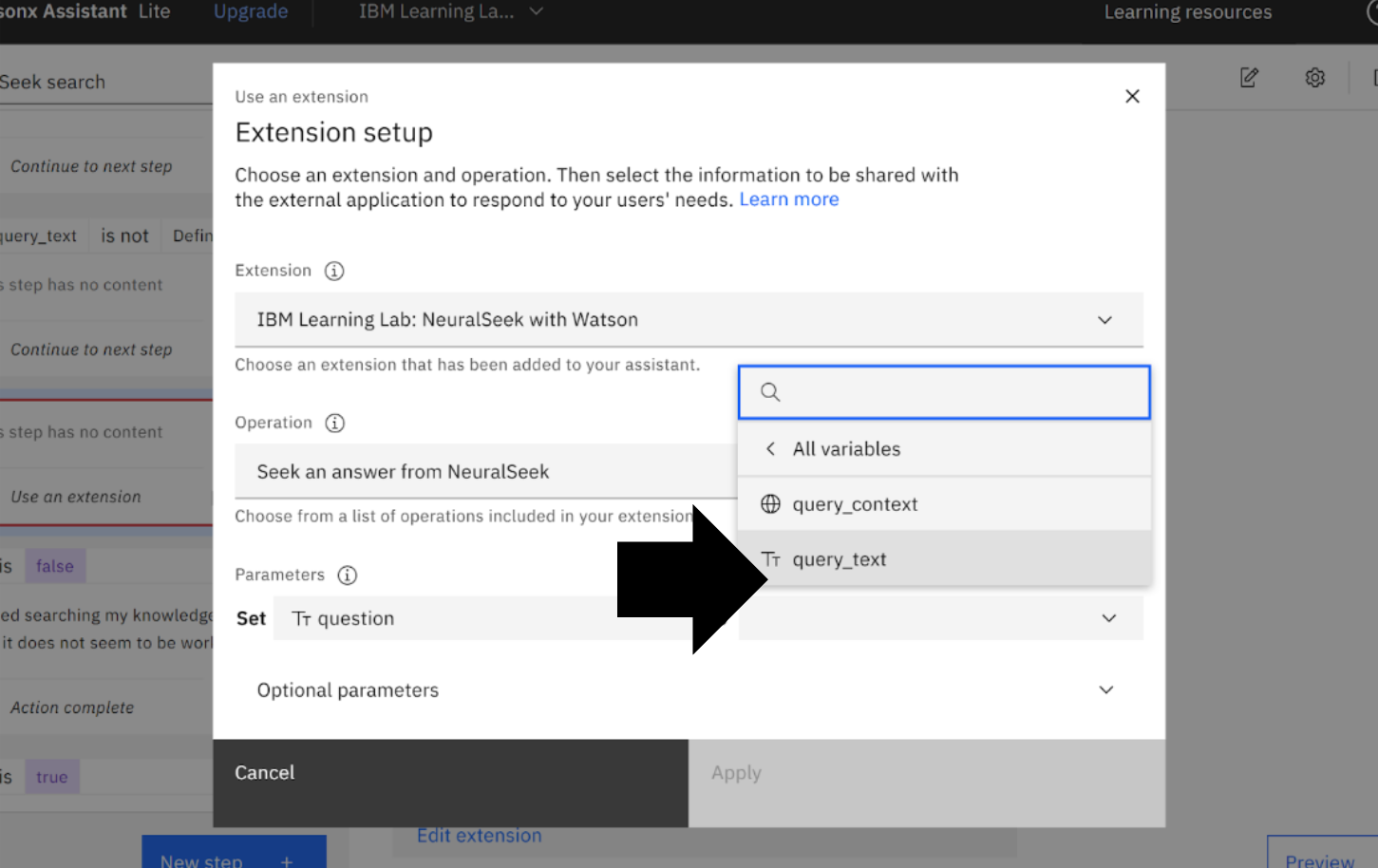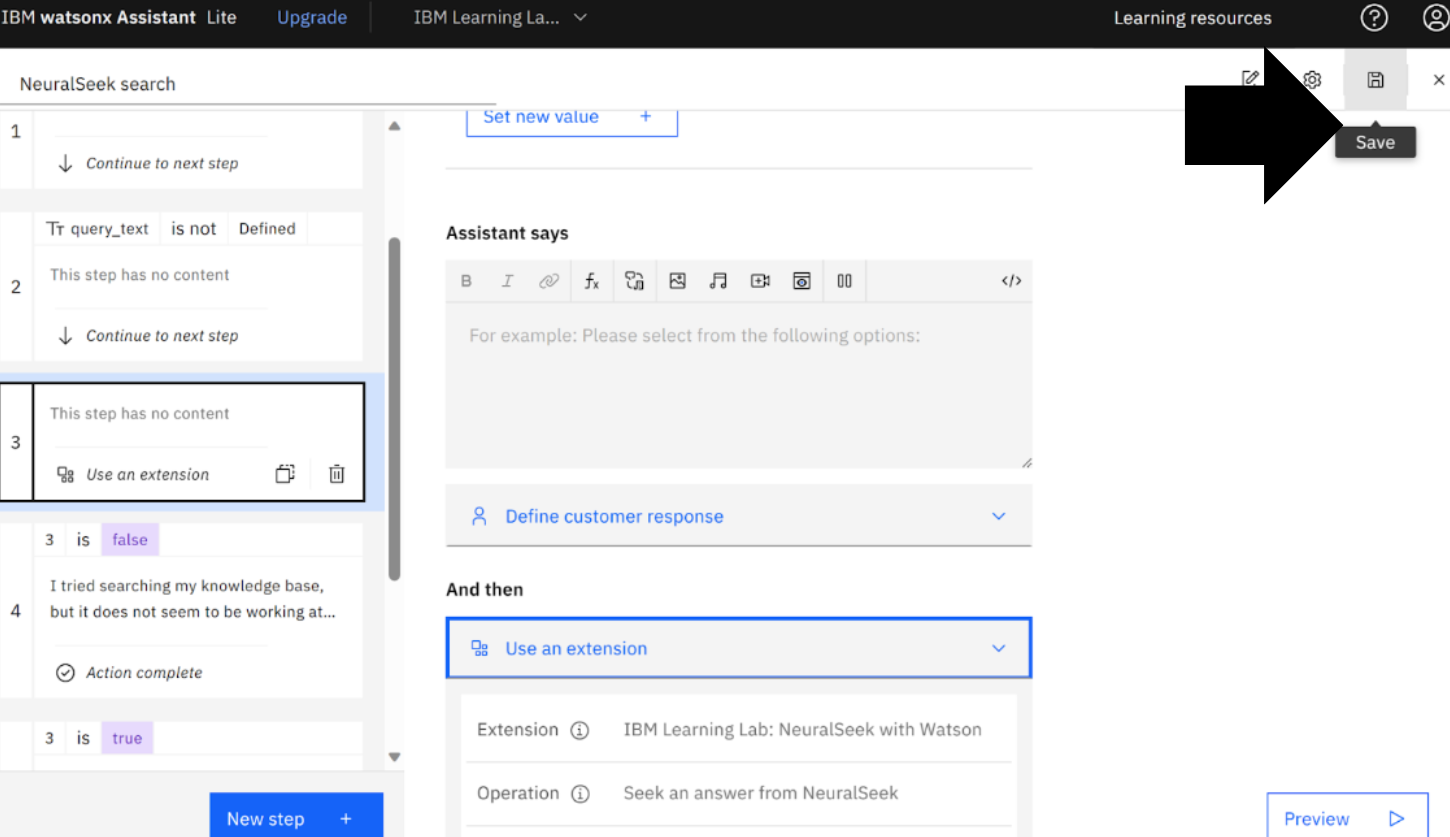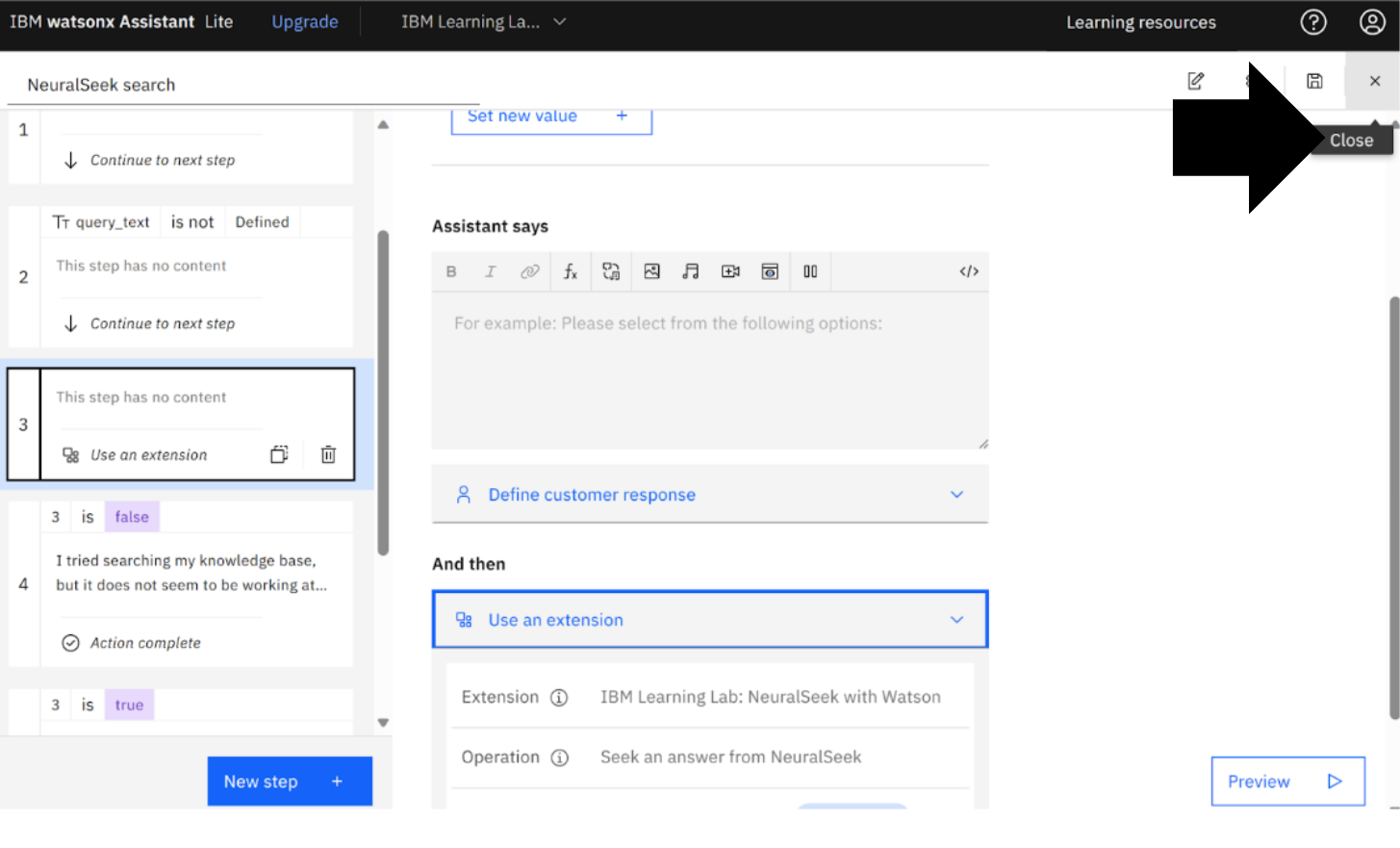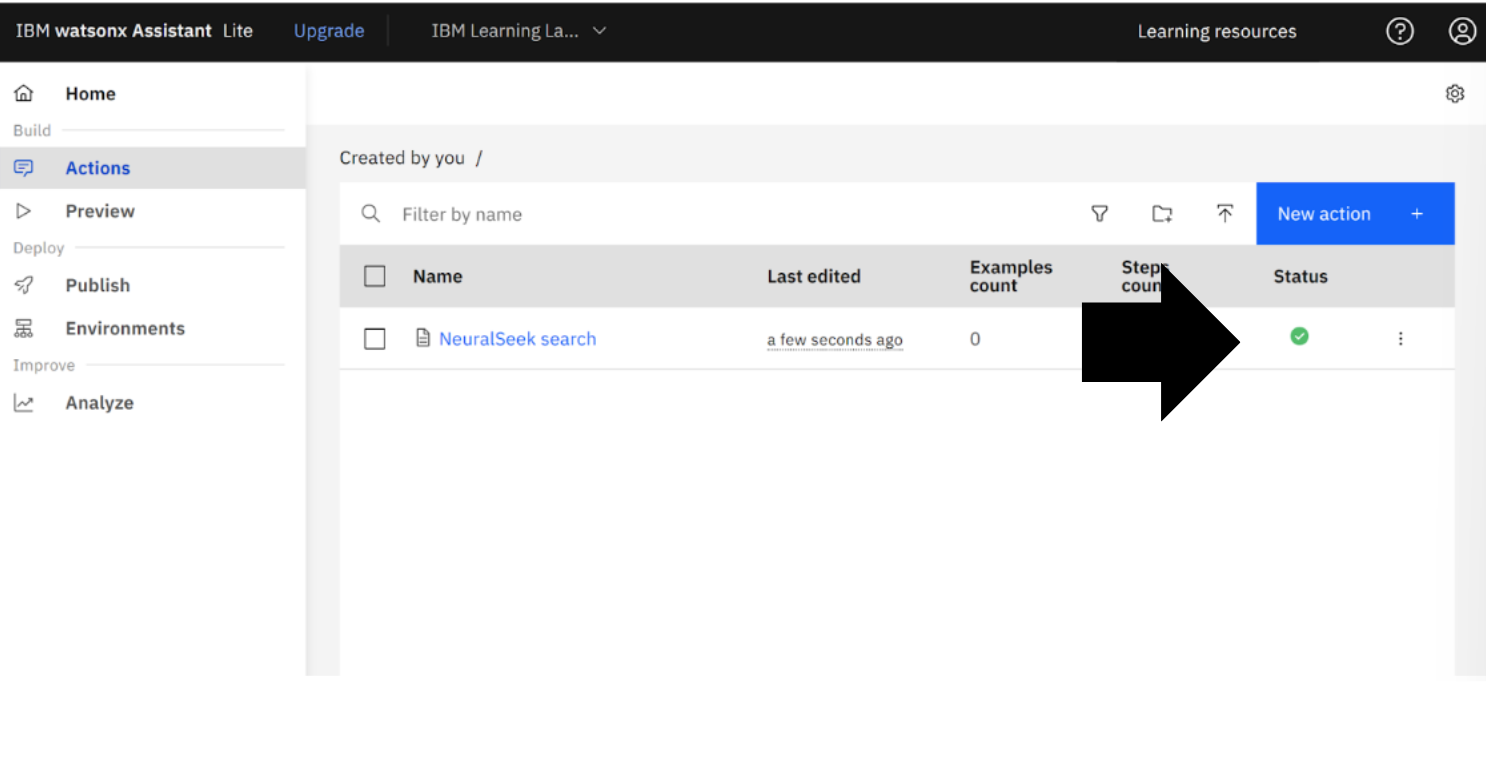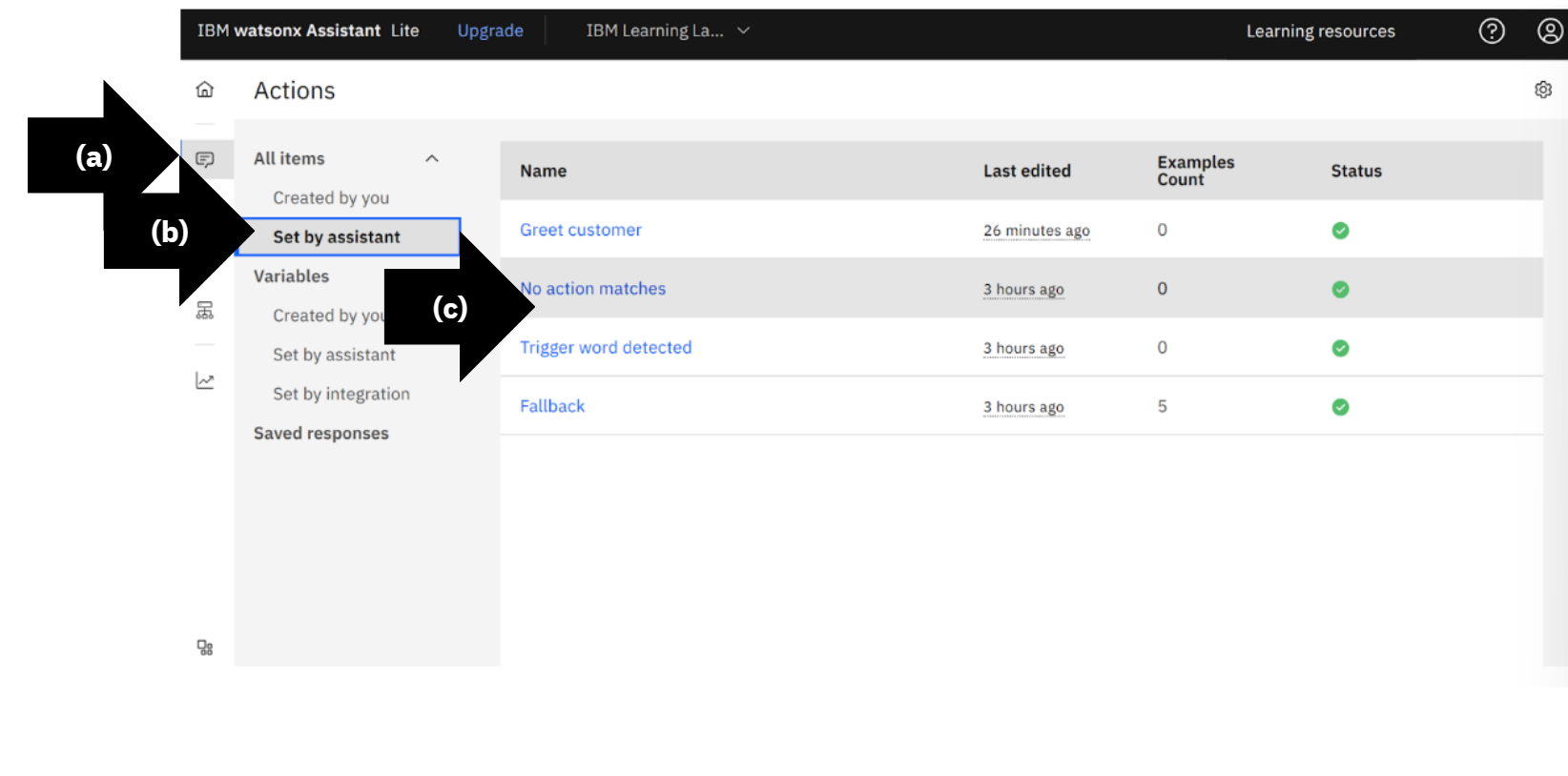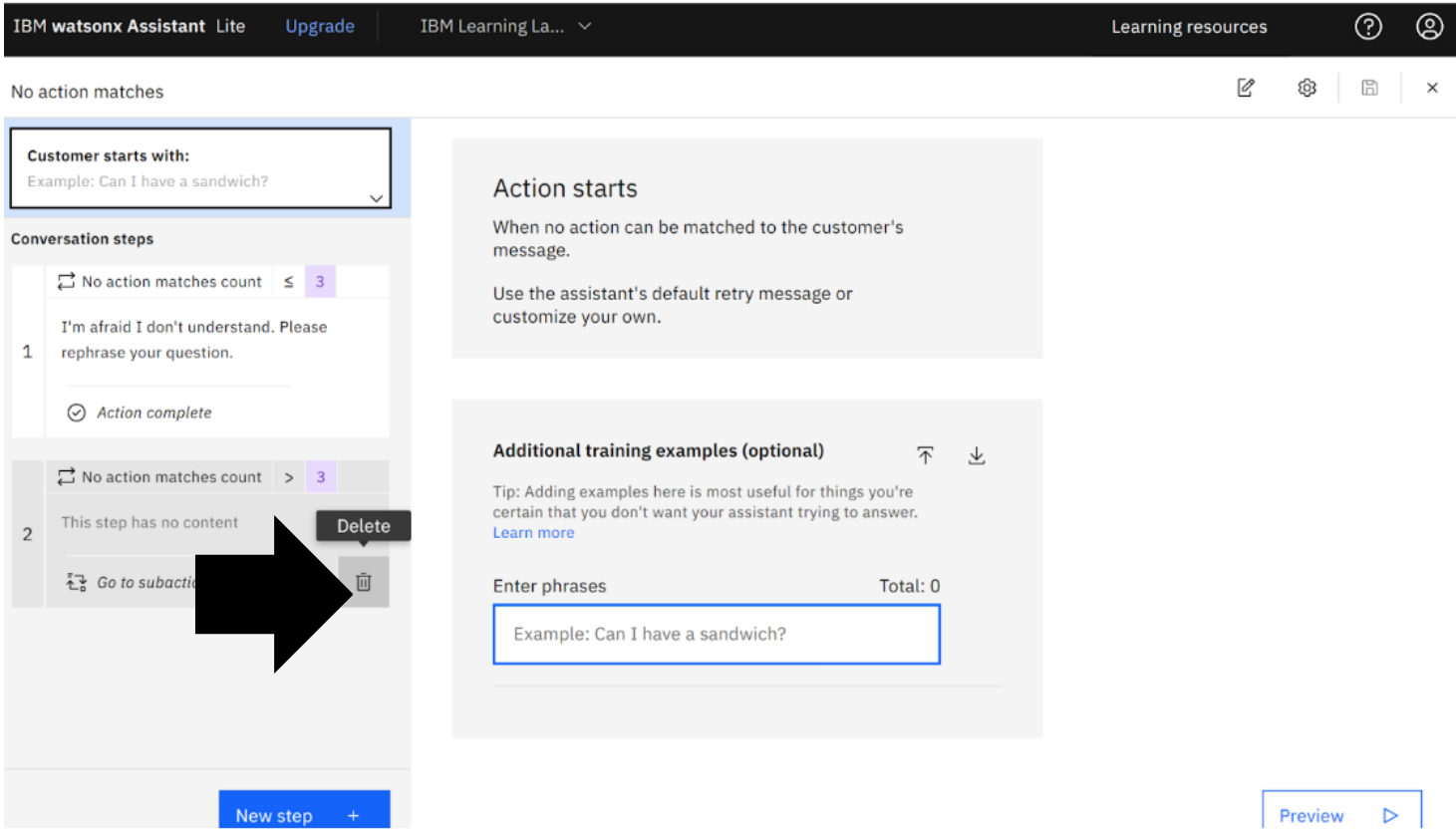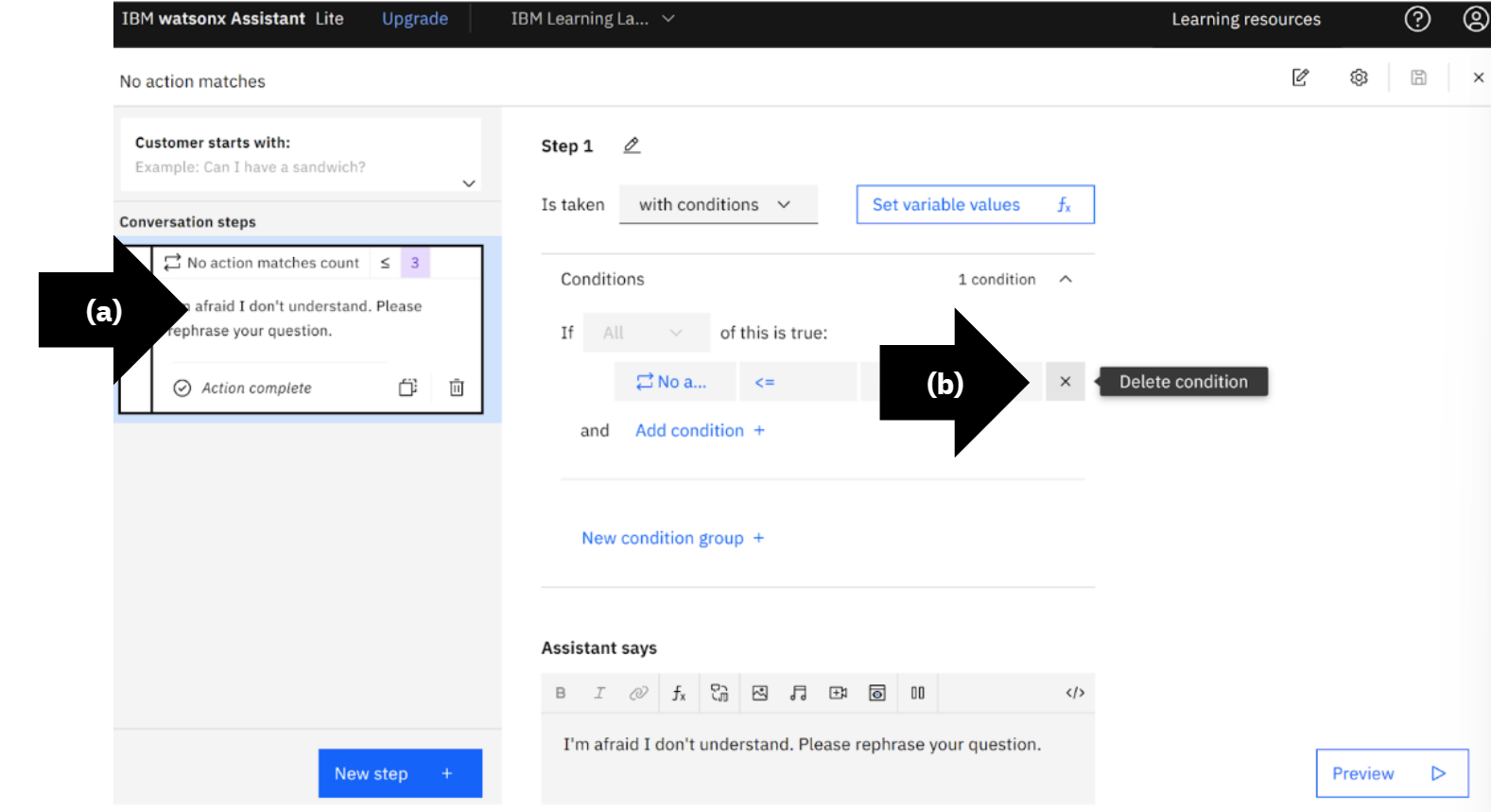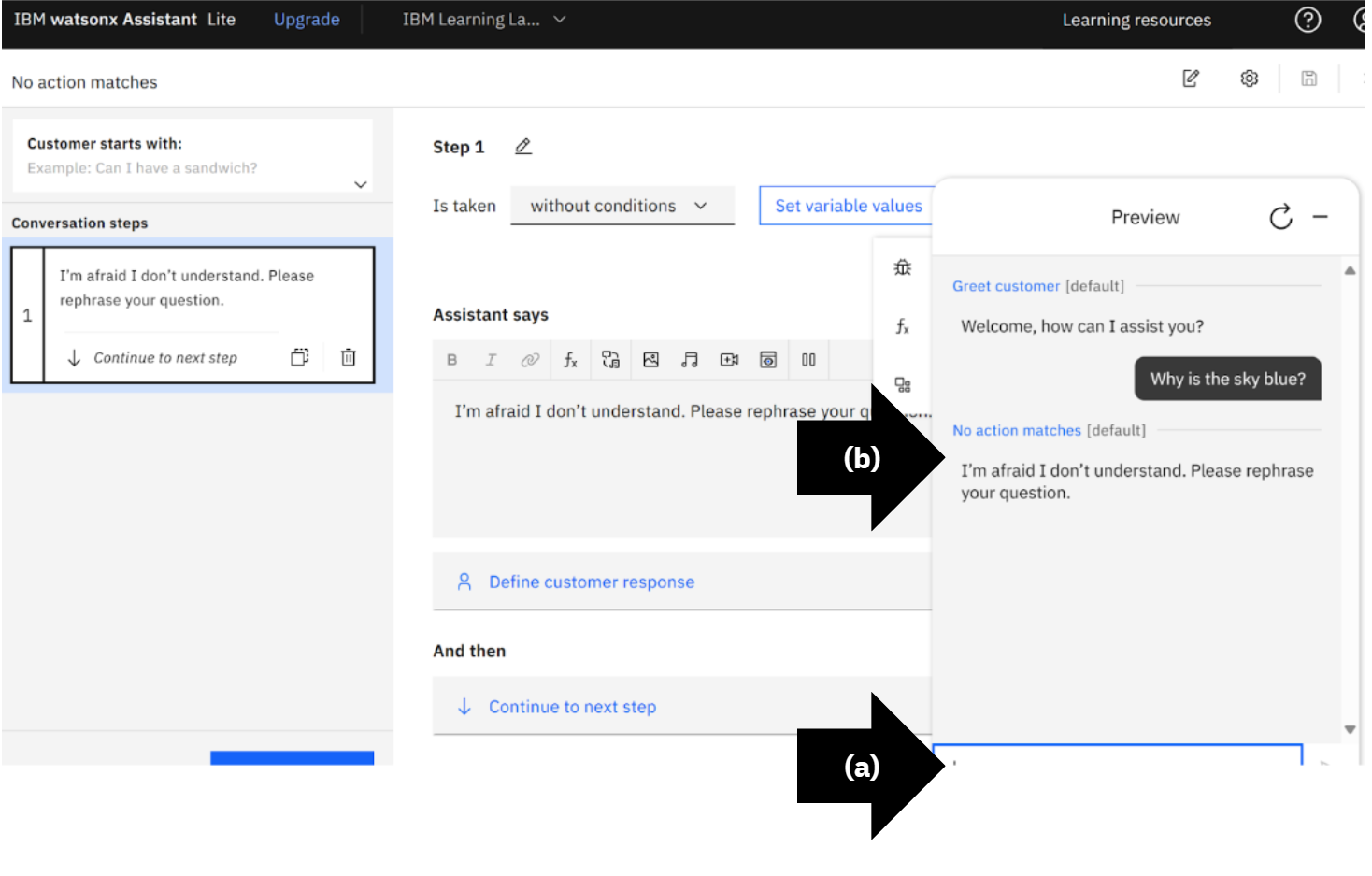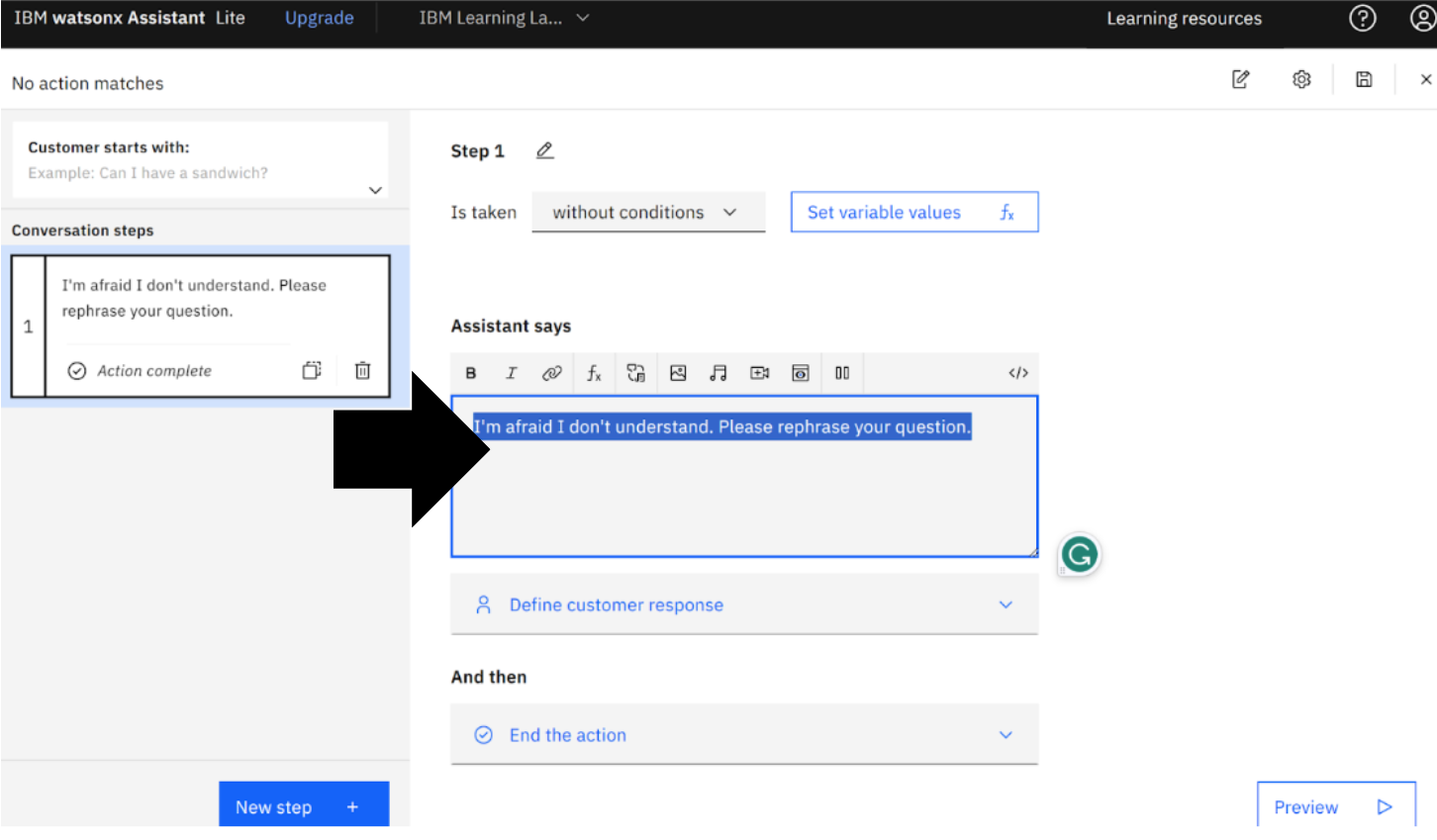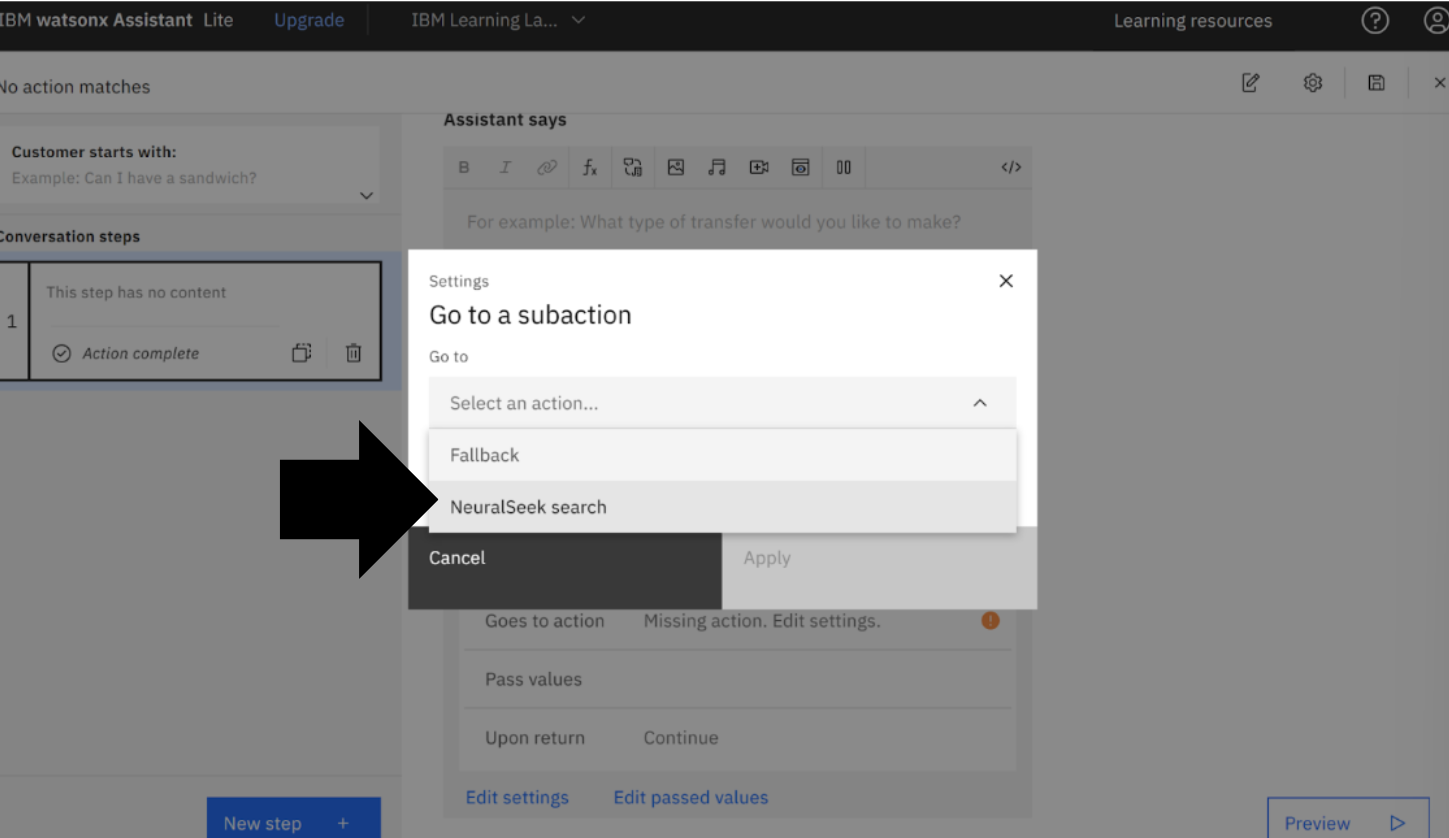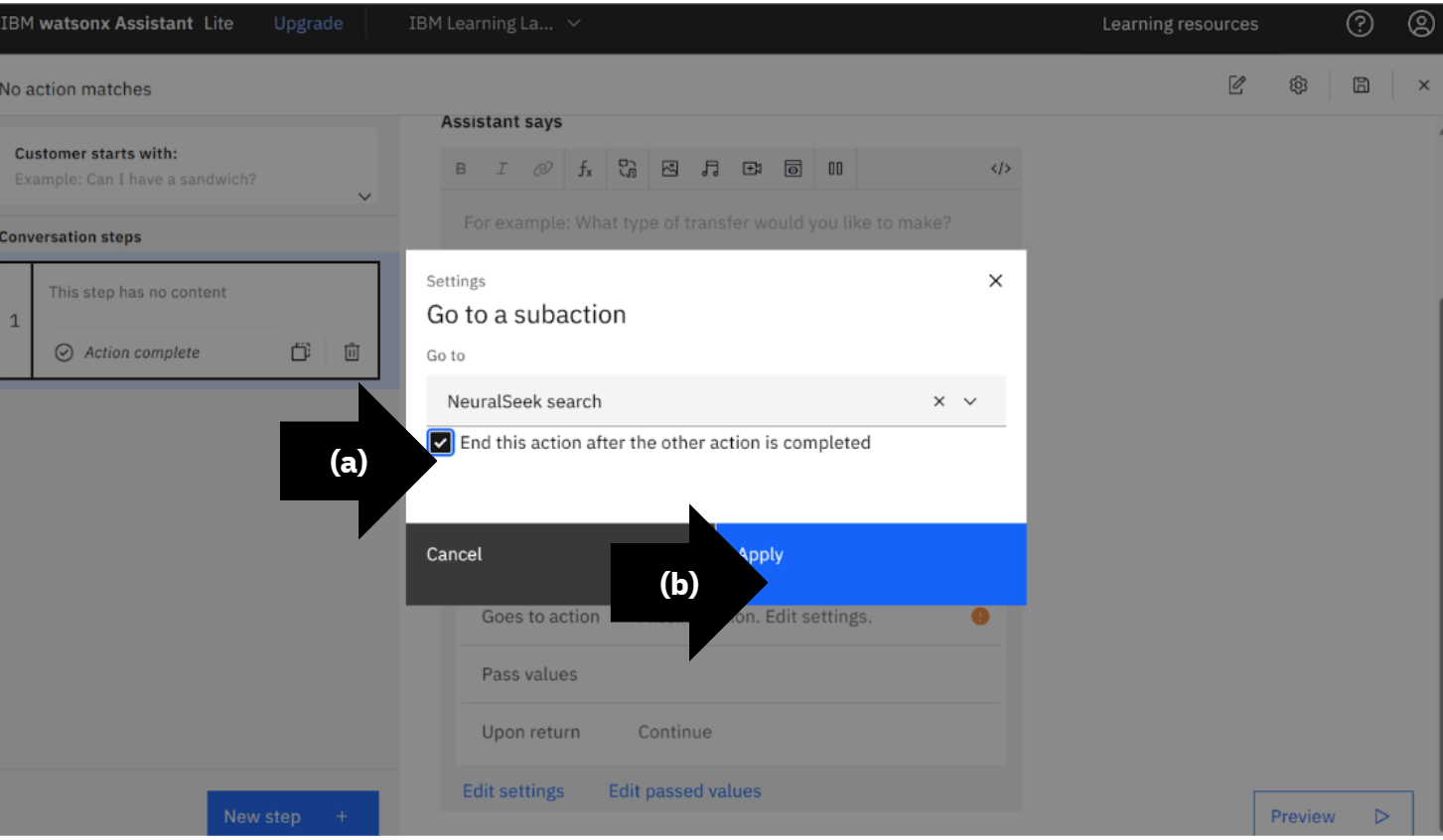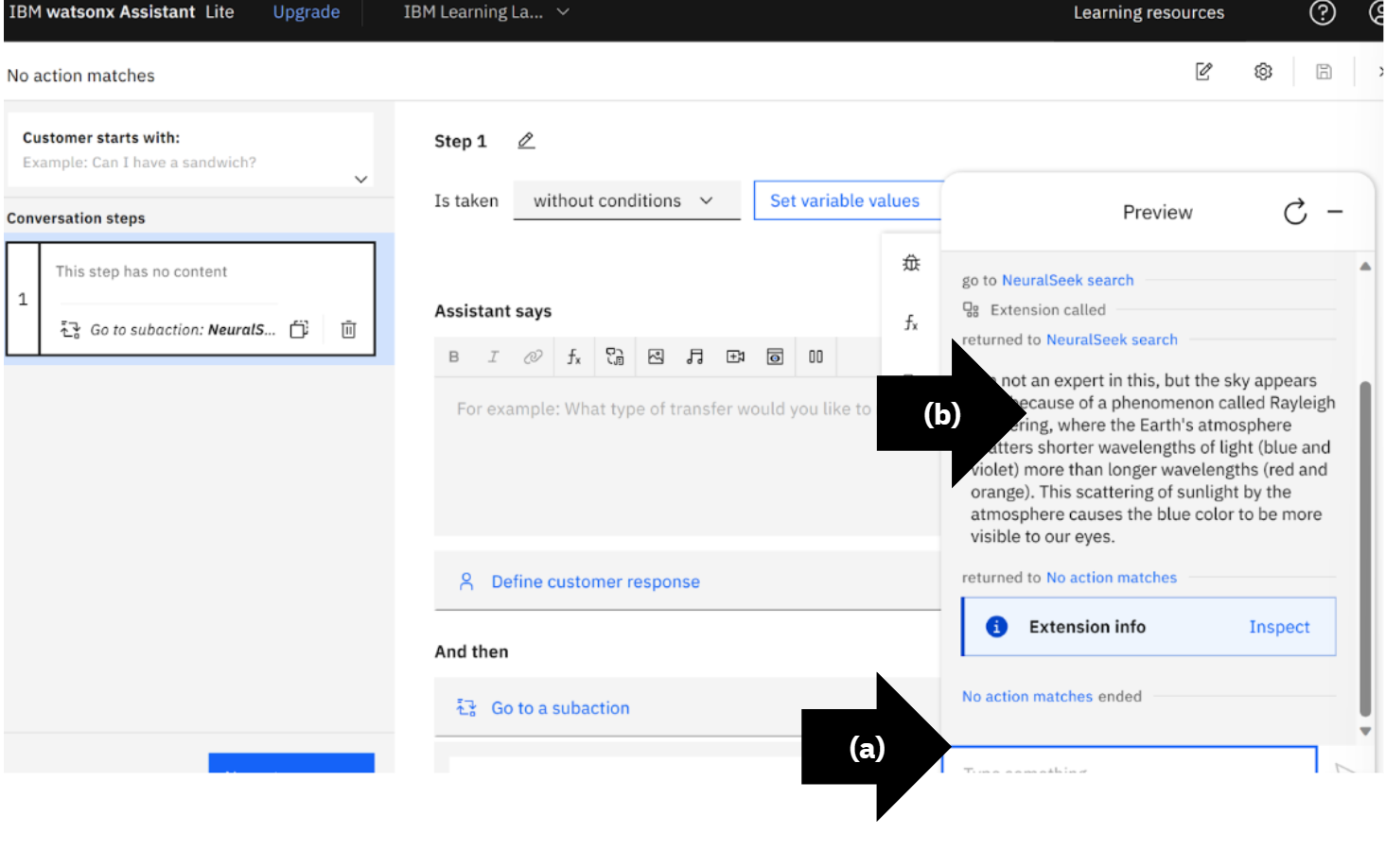1.3 - Integrar la extensión personalizada de NeuralSeek
Agrega NeuralSeek como una extensión personalizada
Abrir integraciones
En el menú de la izquierda, haz clic en "Integraciones".
Abrir extensiones personalizadas
Haz clic en "Crear extensión personalizada".
Extensiones personalizadas para empezar
Lee la página de inicio de "Extensiones personalizadas". Haz clic en "Siguiente".
Información básica
- (a) Ingresa la información básica, en este ejemplo el nombre de la extensión es "IBM Learning Lab: NeuralSeek con Watson" y la descripción de la extensión es "Los participantes trabajan con NeuralSeek y Watson en los servicios de IA, obteniendo valiosas ideas sobre estas tecnologías.
- (b) Haz clic en "Siguiente".
Importar OpenAPI de extensión personalizada
Para proceder, debes agregar el archivo de la API de NeuralSeek en el cuadro "Arrastra y suelta el archivo aquí o haz clic para cargar".
Descargar el archivo OpenAPI de NeuralSeek
Navega a la interfaz de usuario de NeuralSeek.
- (a) En el menú superior, haz clic en "Integrar"
- (b) En el menú de la izquierda, haz clic en "Extensión personalizada de Watson".
- (c) Para descargar el archivo, haz clic en "Archivo OpenAPI de extensión personalizada".
- (d) Ve el archivo json descargado en el menú de descargas de tu computadora.
Cargar el archivo OpenAPI
Regresa a la página de extensión personalizada de IBM watsonx Assistant.
Arrastra y suelta o haz clic y carga el archivo NeuralSeek.json en el cuadro Importar OpenAPI.
Completar la carga
Ve el archivo NeuralSeek.json. Haz clic en "Siguiente".
Completar extensión personalizada
Revisa la extensión. Haz clic en "Finalizar".
NeuralSeek ahora se ha agregado como una extensión personalizada e integrada con el agente virtual IBM watsonx Assistant. A continuación, necesitamos autenticar la extensión.
Autenticar NeuralSeek con watsonx Assistant
Comenzar
Autenticar NeuralSeek con watsonx Assistant. En este ejemplo es "IBM Learning Lab: NeuralSeek con Watson".
Navegar a integraciones
- (a) En el menú de la izquierda, selecciona "Integraciones".
- (b) Busca la extensión personalizada de NeuralSeek, en este ejemplo es "IBM Learning Lab: NeuralSeek y Watson."
- (c) Haz clic en "+agregar".
Agregar extensión
Revisa las extensiones personalizadas. Haz clic en "Agregar".
Ve el inicio. Haz clic en "Siguiente".
Página de autenticación
Selecciona el tipo de autenticación como "Autenticación por clave API".
Recuperar la autenticación por clave API de NeuralSeek
Regresa a las extensiones personalizadas de NeuralSeek. En la línea 5, copia la clave API para la "Autenticación por clave API".
Pegar la clave API
Regresa a IBM watsonx Assistant.
- (a) Pega la clave API de NeuralSeek en el cuadro de texto de la clave API.
- (b) Haz clic en "Siguiente".
Completar la autenticación
Revisa la autenticación. Haz clic en "Finalizar". Cuando se haya actualizado, haz clic en "Cerrar".
La extensión personalizada de NeuralSeek integrada con IBM watsonx Assistant ahora está autenticada y lista para su uso.
Agregar acciones del paquete de inicio de NeuralSeek
Abrir Acciones
Abre IBM watsonx Assistant.
- (a) En el menú de la izquierda, selecciona "Acciones".
- (b) Haz clic en "Creadas por ti".
- (c) Haz clic en "Crear acción".
Crear una acción
Selecciona "Inicio rápido con plantilla".
Construir a hipervelocidad
Selecciona "Hacer más con paquetes de inicio".
Inicio rápido con plantillas
Busca y selecciona "NeuralSeek".
Paquete de inicio de NeuralSeek
Haz clic en "Seleccionar este paquete de inicio".
Plantillas seleccionadas
Haz clic en "Agregar plantillas".
Ver Acciones inactivas
- (a) En el menú de la izquierda, selecciona "Acciones".
- (b) En Todos los elementos, selecciona "Creadas por ti". En el lado derecho bajo el estado, ve el círculo rojo en "Búsqueda de NeuralSeek". En esta etapa, el círculo es rojo porque se han agregado las integraciones, pero aún no están conectadas a la extensión subyacente.
- (c) Abre la acción, haz clic en "Búsqueda de NeuralSeek".
El cliente comienza con
En el menú de la izquierda, selecciona la opción 3 resaltada en rojo "Este paso no tiene contenido".
Eliminar asignación
En el lado derecho del conjunto "Query_Context a Context" haz clic en "X". La razón por la que lo estamos eliminando es porque a veces el contexto de consulta proporcionado por watsonx Assistant puede ser enorme y exceder el tamaño del cuerpo de la solicitud a la API.
Editar extensión
Desplázate hacia abajo y haz clic en "Editar extensión".
Elegir una extensión
Selecciona la extensión NeuralSeek, en este ejemplo es "IBM Learning Lab: NeuralSeek con Watson".
Elegir operación
Selecciona "Buscar una respuesta de NeuralSeek".
Establecer parámetros de la extensión
Selecciona "Variables de sesión".
Elegir parámetros
Selecciona "query_text" de la lista de opciones.
Configuración de la extensión
Haz clic en "Aplicar".
Guardar extensión
En la esquina superior derecha, haz clic en el icono de Guardar.
Cerrar extensión
En la esquina superior derecha, haz clic en x para cerrar.
Confirmar estado
En el lado derecho, ve el círculo verde con una marca de verificación junto a Búsqueda de NeuralSeek. El círculo ahora es verde porque las integraciones están correctamente conectadas a la extensión y listas para usar.
Las integraciones del paquete de inicio de NeuralSeek con IBM watsonx Assistant ahora están conectadas y listas para su uso.
Cambiar el valor predeterminado a respuestas de IA generativa
Configura una acción de llamada a NeuralSeek para usar a fin de que la IA generativa responda a todas las consultas, incluso a las preguntas que no se enumeran en watsonx Assistant.
- (a) En el menú de la izquierda, selecciona "Acciones".
- (b) En Todos los elementos, selecciona "Establecer por el asistente".
- (c) Selecciona "No se encuentra ninguna acción".
No se encuentra ninguna acción son casos en los que un usuario hace una pregunta que no está enumerada en las respuestas predefinidas de IBM Watsonx Assistant.
Eliminar 2 No se encuentra el recuento de acciones
En el menú de la izquierda, en el paso 2, haz clic en el icono de "Papelera".
Confirmar eliminación
Haz clic en "Eliminar". Espera a que el sistema se entrene.
Eliminar condiciones
- (a) En el menú de la izquierda, haz clic en 1.
- (b) Elimina la condición, haz clic en la "x".
Abrir vista previa
Haz clic en "Vista previa".
Ver respuestas predeterminadas antes de configurar la llamada a NeuralSeek
- (a) Escribe una pregunta aleatoria, en este ejemplo es "¿Por qué es azul el cielo?"
- (b) Presiona "Entrar".
Ve la respuesta predeterminada de watsonx Assistant, "Me temo que no entiendo. Por favor, reformula tu pregunta". Esto es para probar que se está activando correctamente la acción de respaldo.
Eliminar respuesta predeterminada
En el cuadro de texto del asistente, elimine "Me temo que no entiendo". Por favor, reformule su pregunta”.
Agregar subacción
- (a) Desplácese hasta "Y luego", haga clic en "Finalizar la acción".
- (b) Seleccione “Ir a una subacción”.
Ir a una subacción
Seleccione "Búsqueda NeuralSeek".
Verificar acción
- (a) Marque "Finalizar esta acción después de que se complete la otra acción".
- (b) Haga clic en "Aplicar".
Vista previa de la respuesta de IA generativa de NeuralSeek
- (a) En la parte inferior derecha, haga clic en "Vista previa" y escriba una pregunta aleatoria, en este ejemplo es: "¿Por qué el cielo es azul?"
- (b) Presione “Entrar”.
Vea la respuesta de IA generativa de NeuralSeek.
Una acción de llamada de NeuralSeek que permite respuestas generativas de IA a todas las consultas ya está configurada, probada y lista para usar.