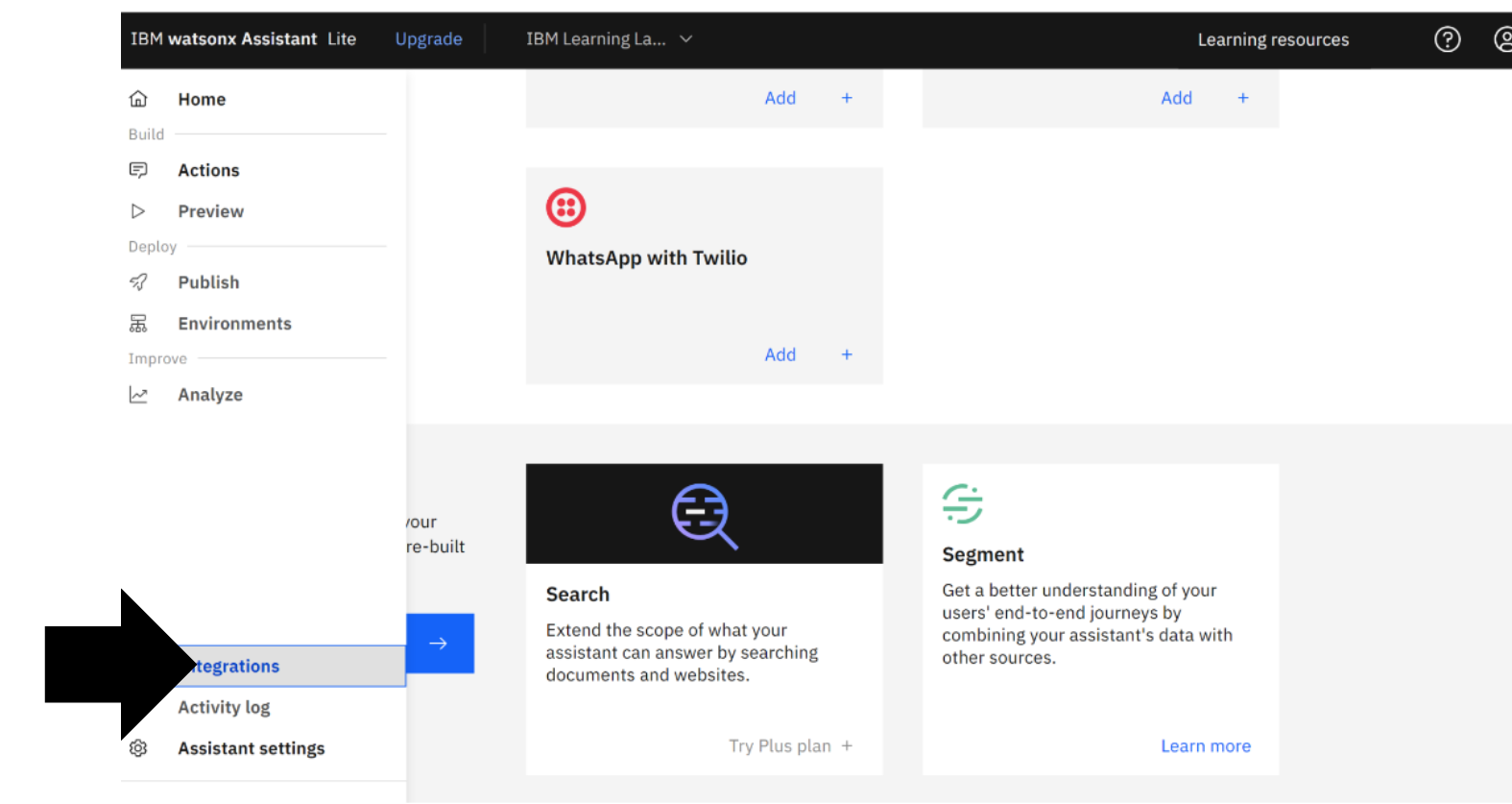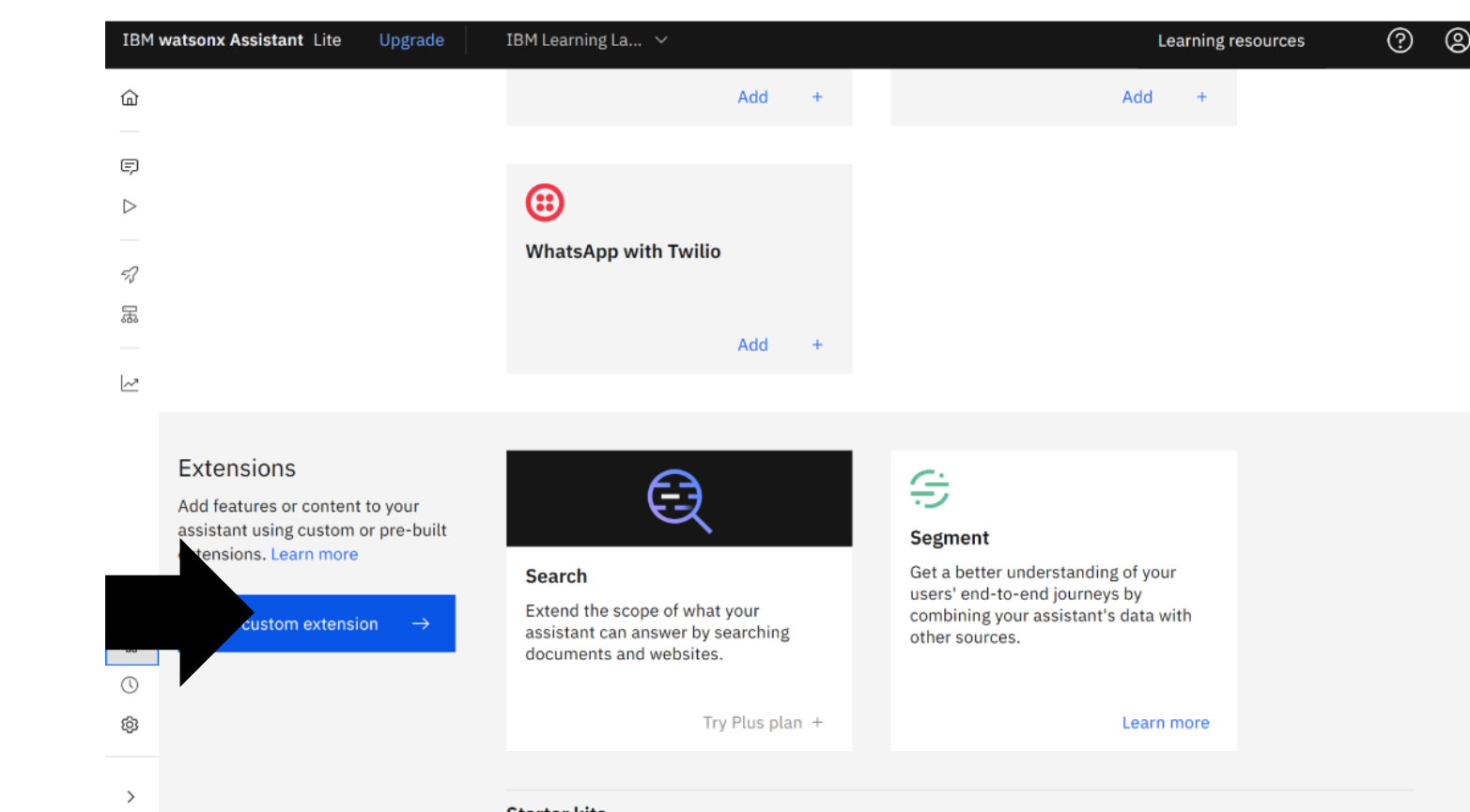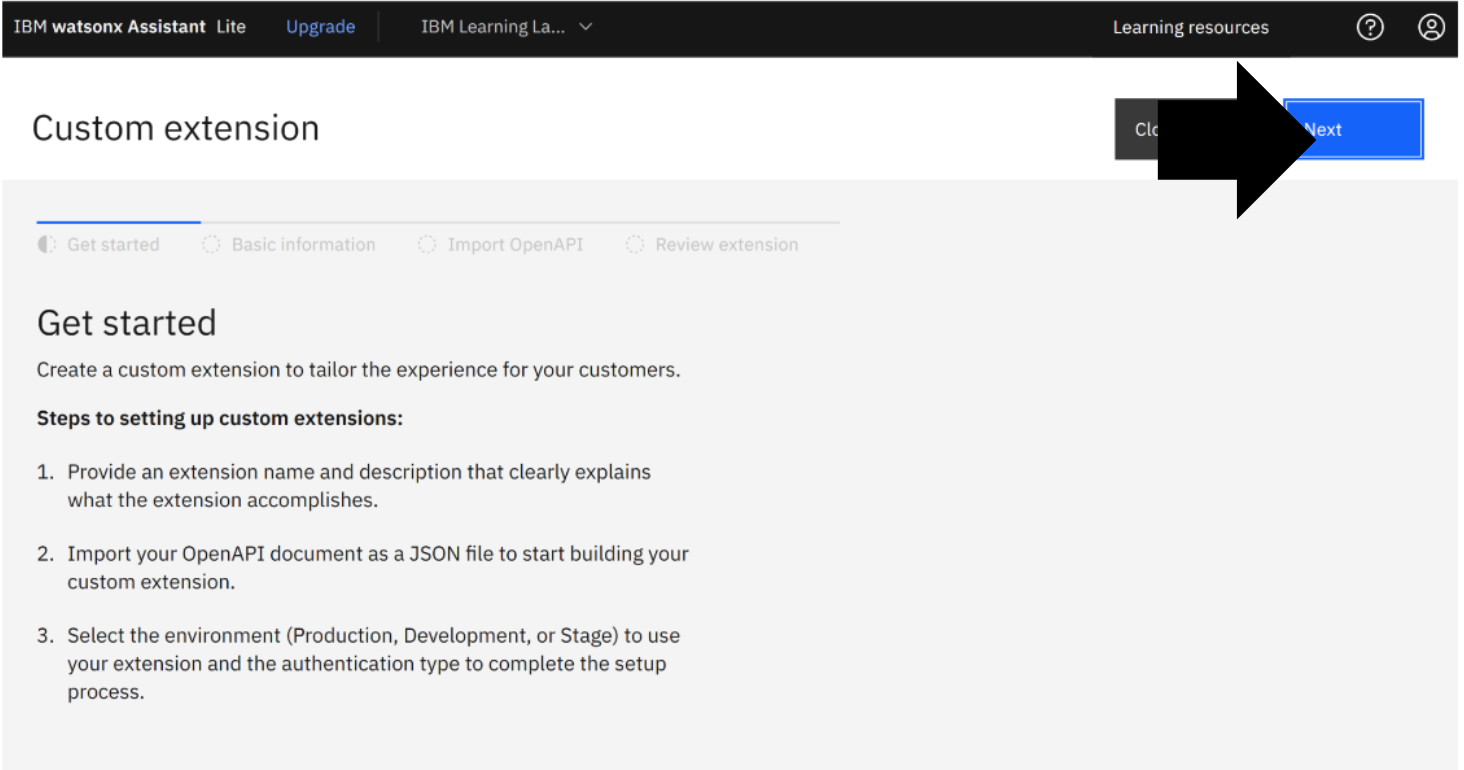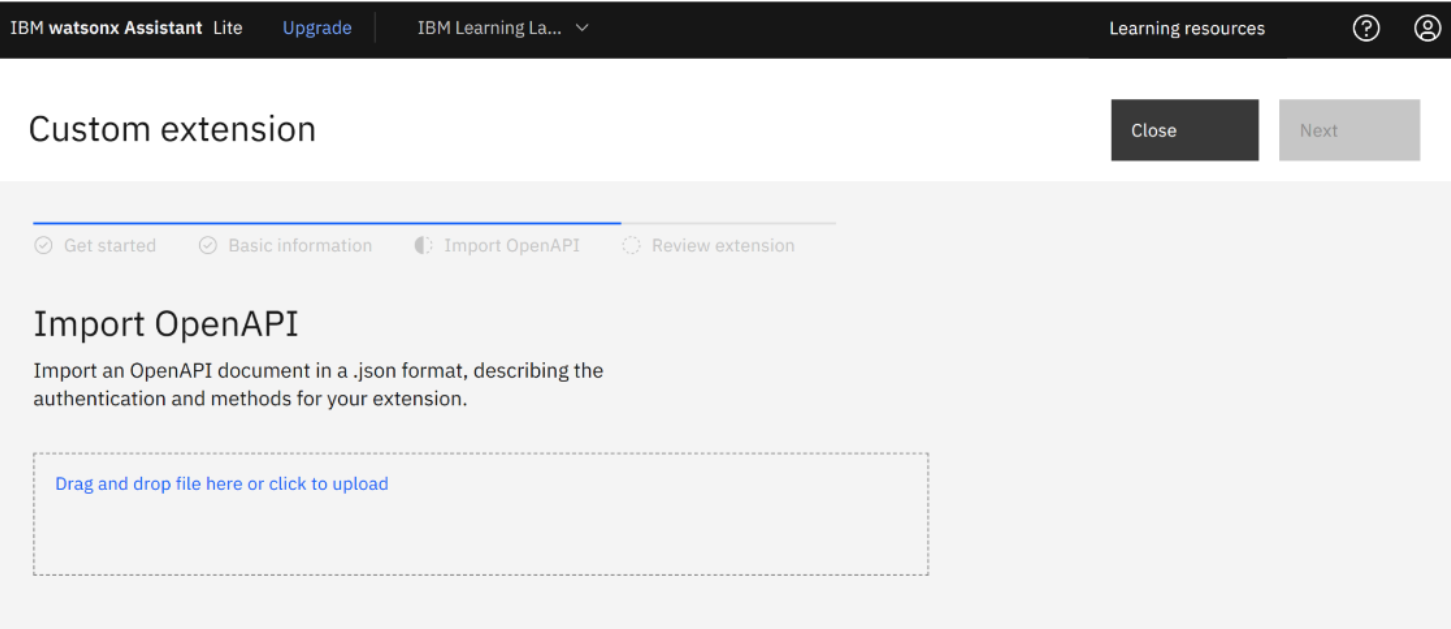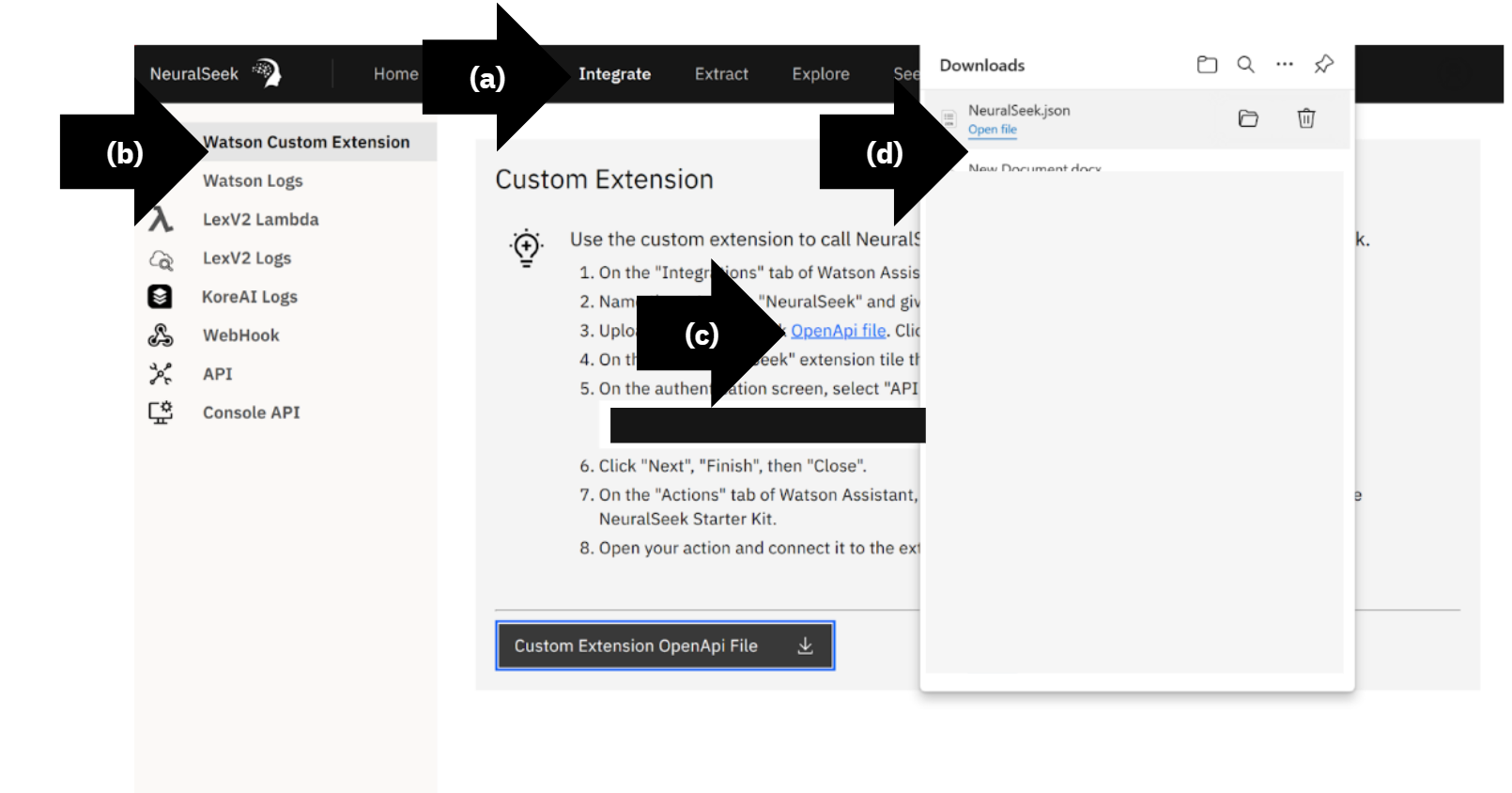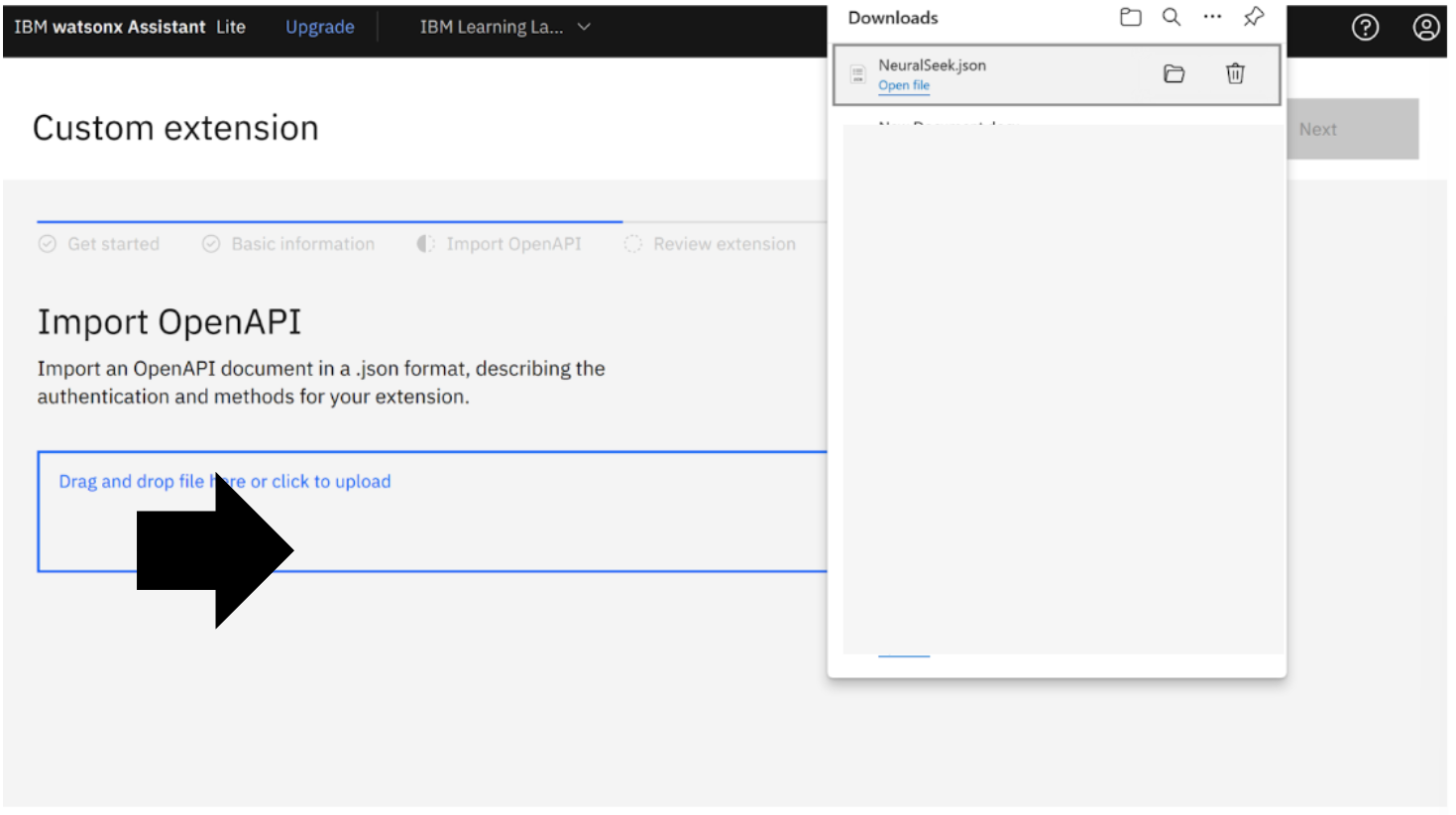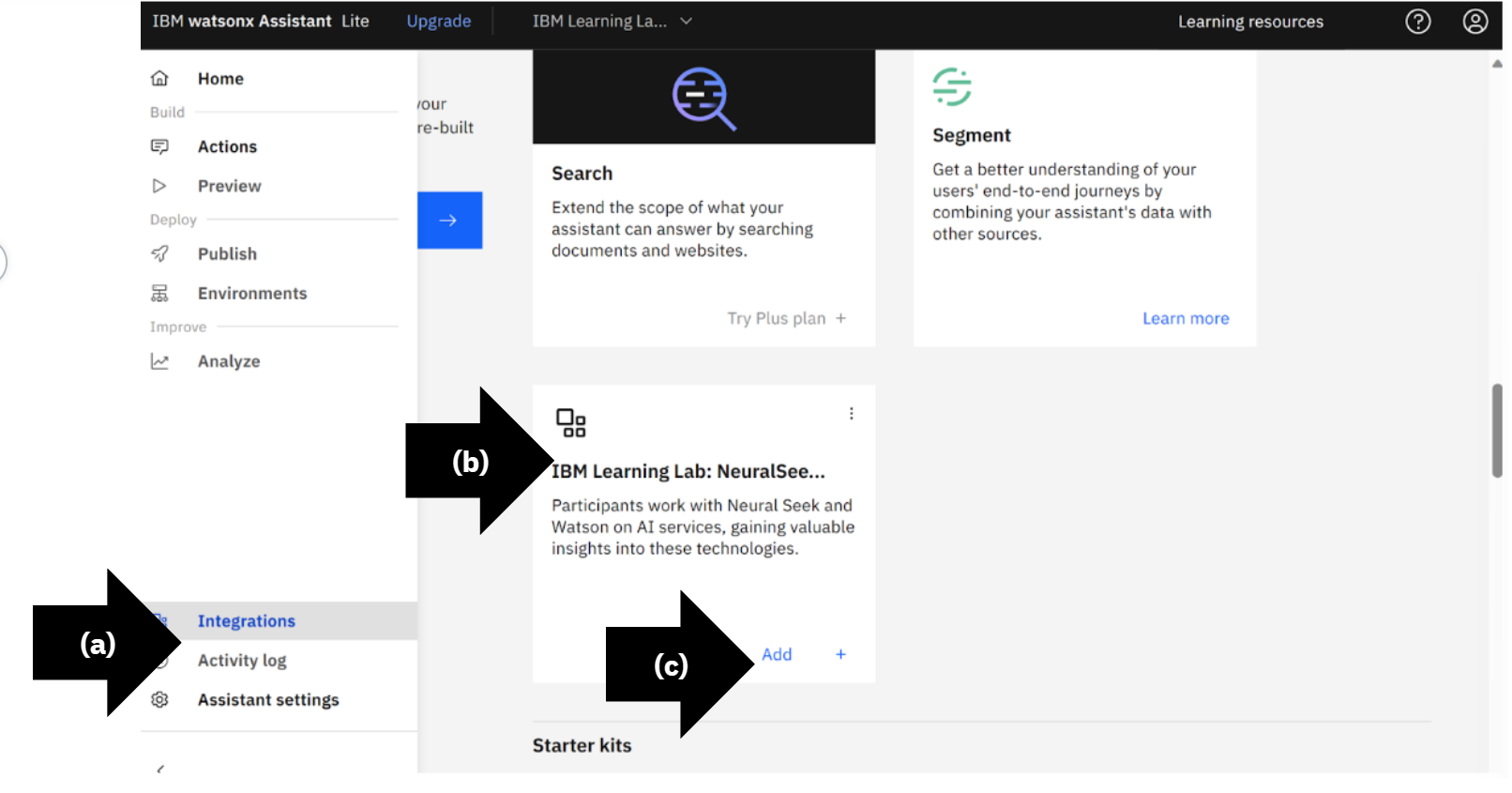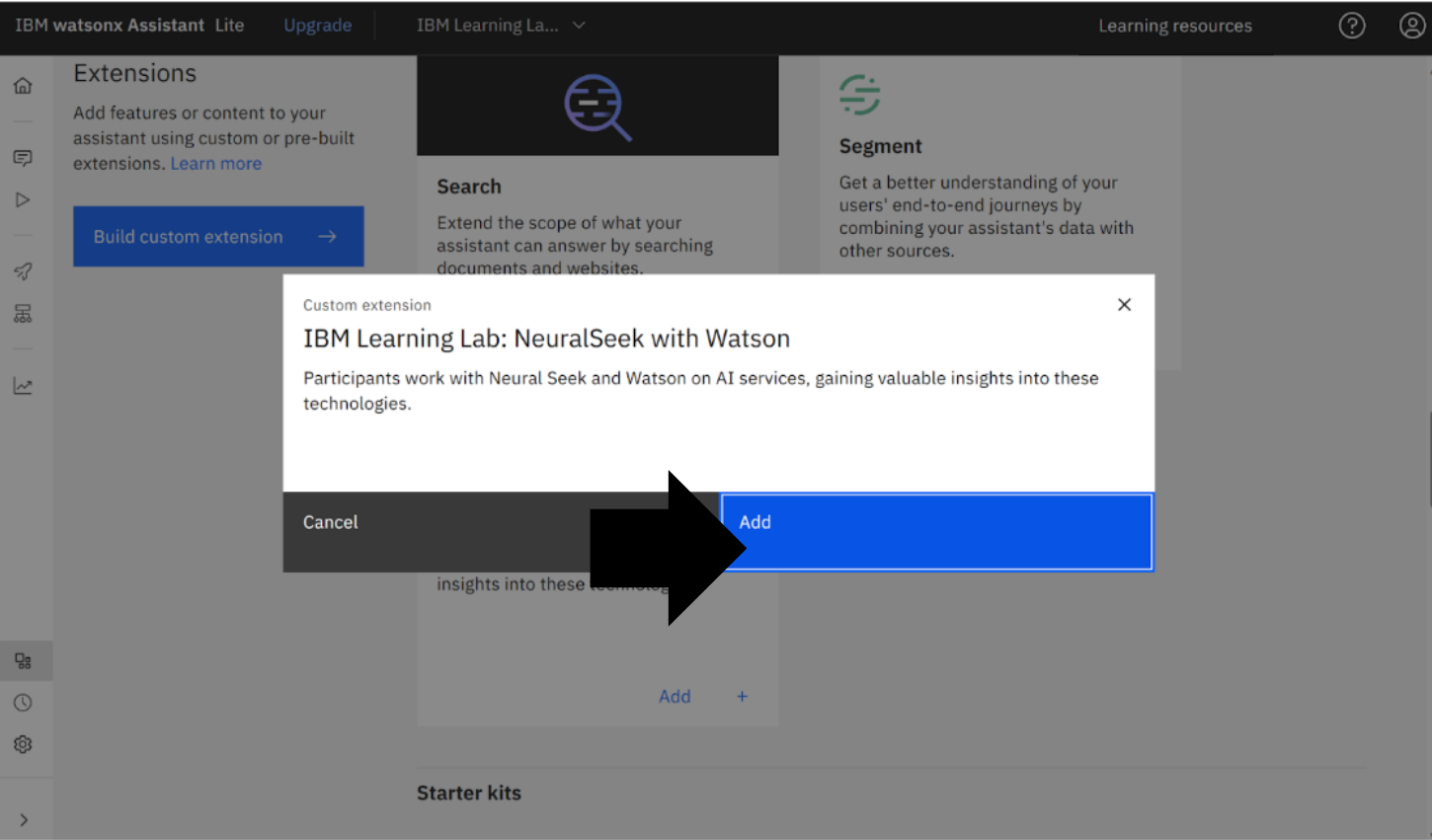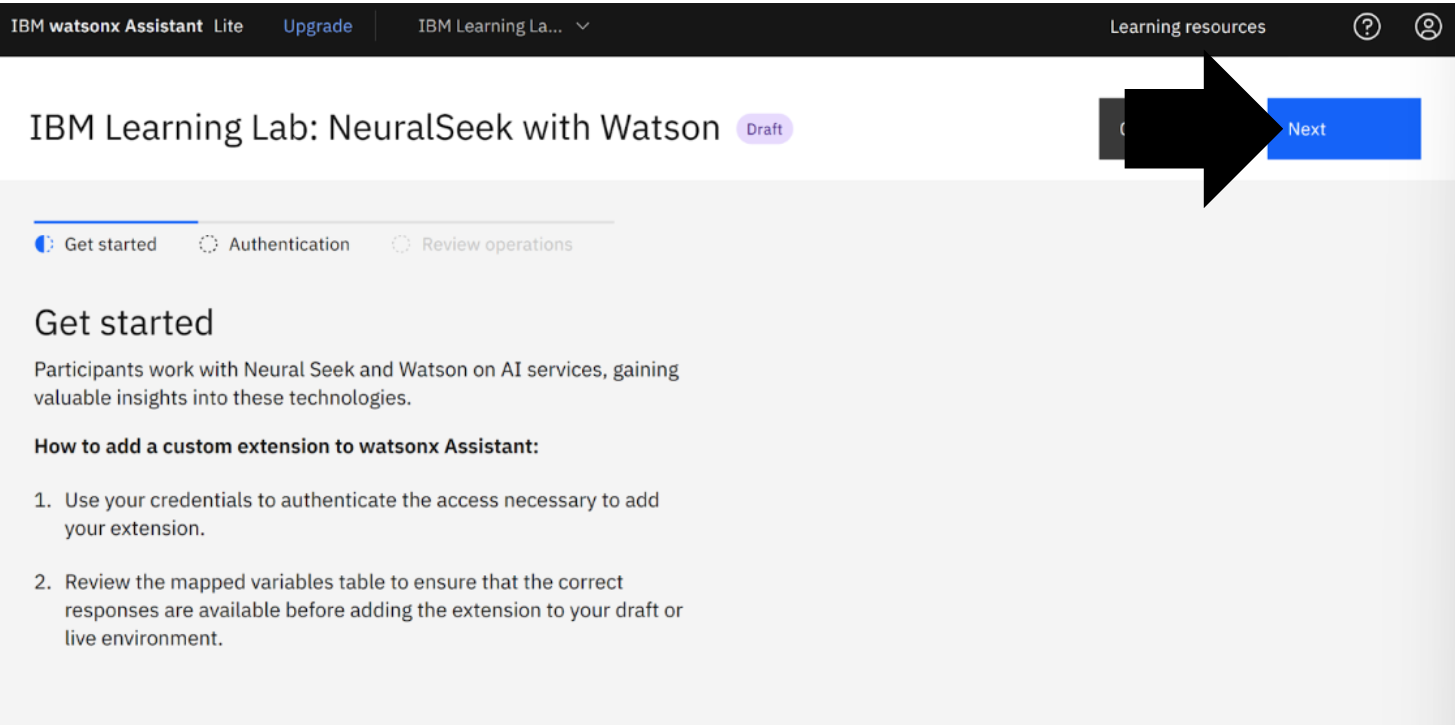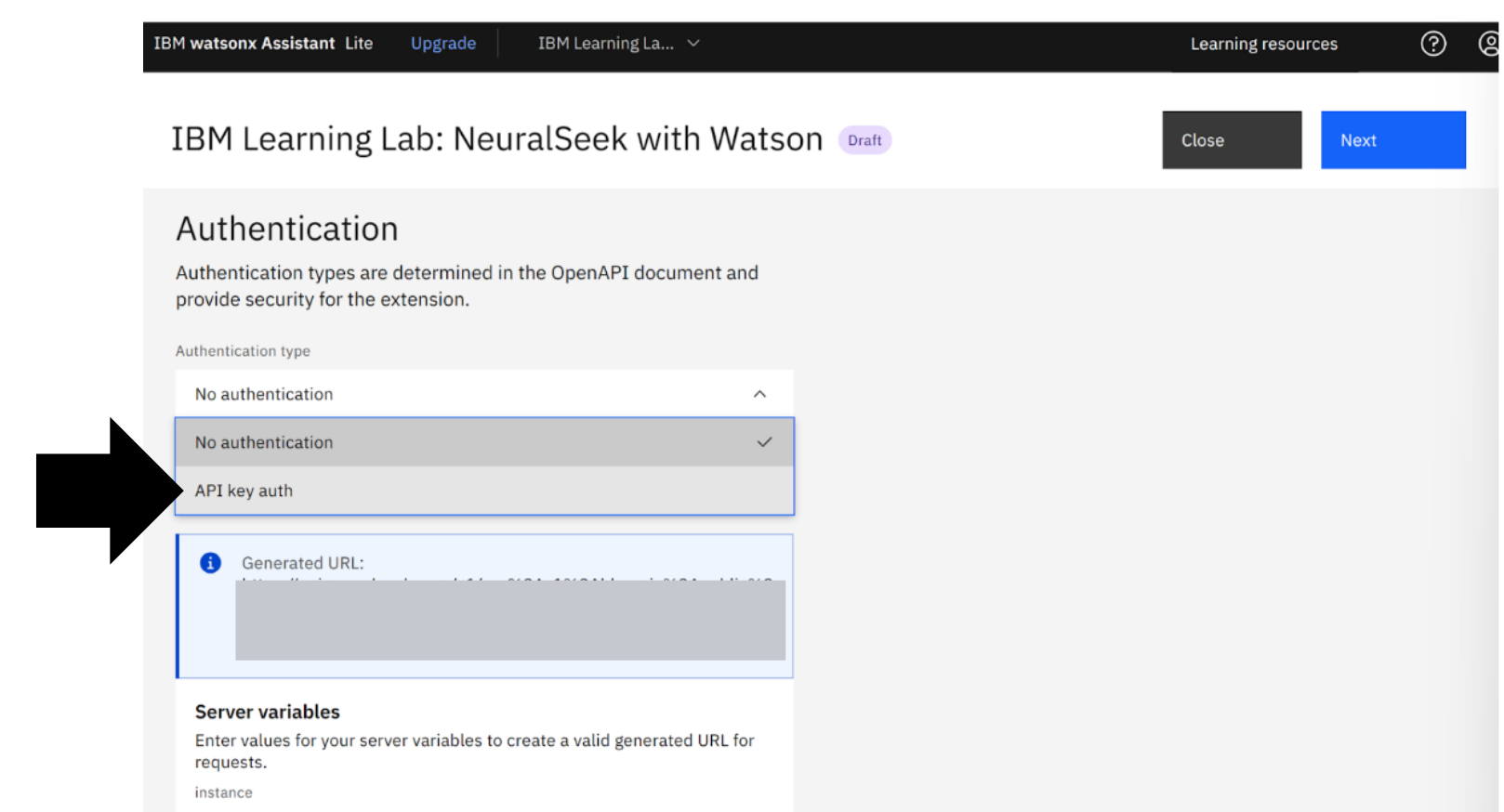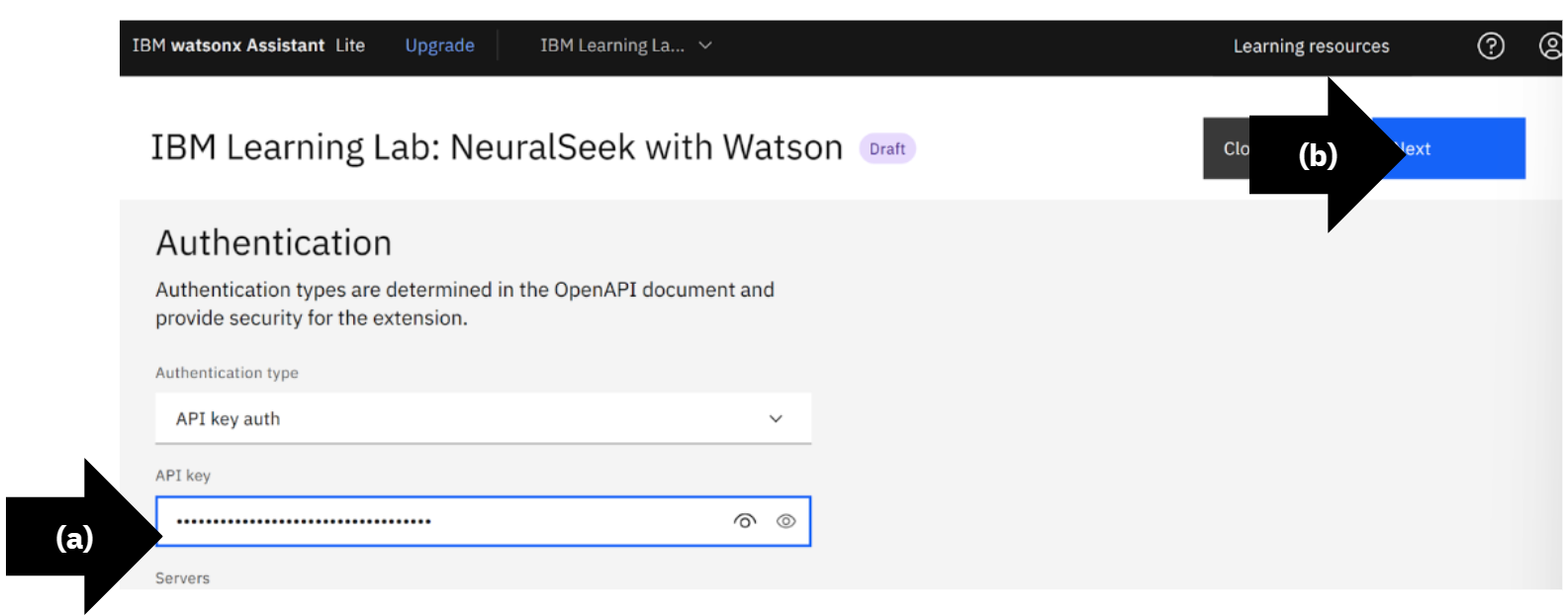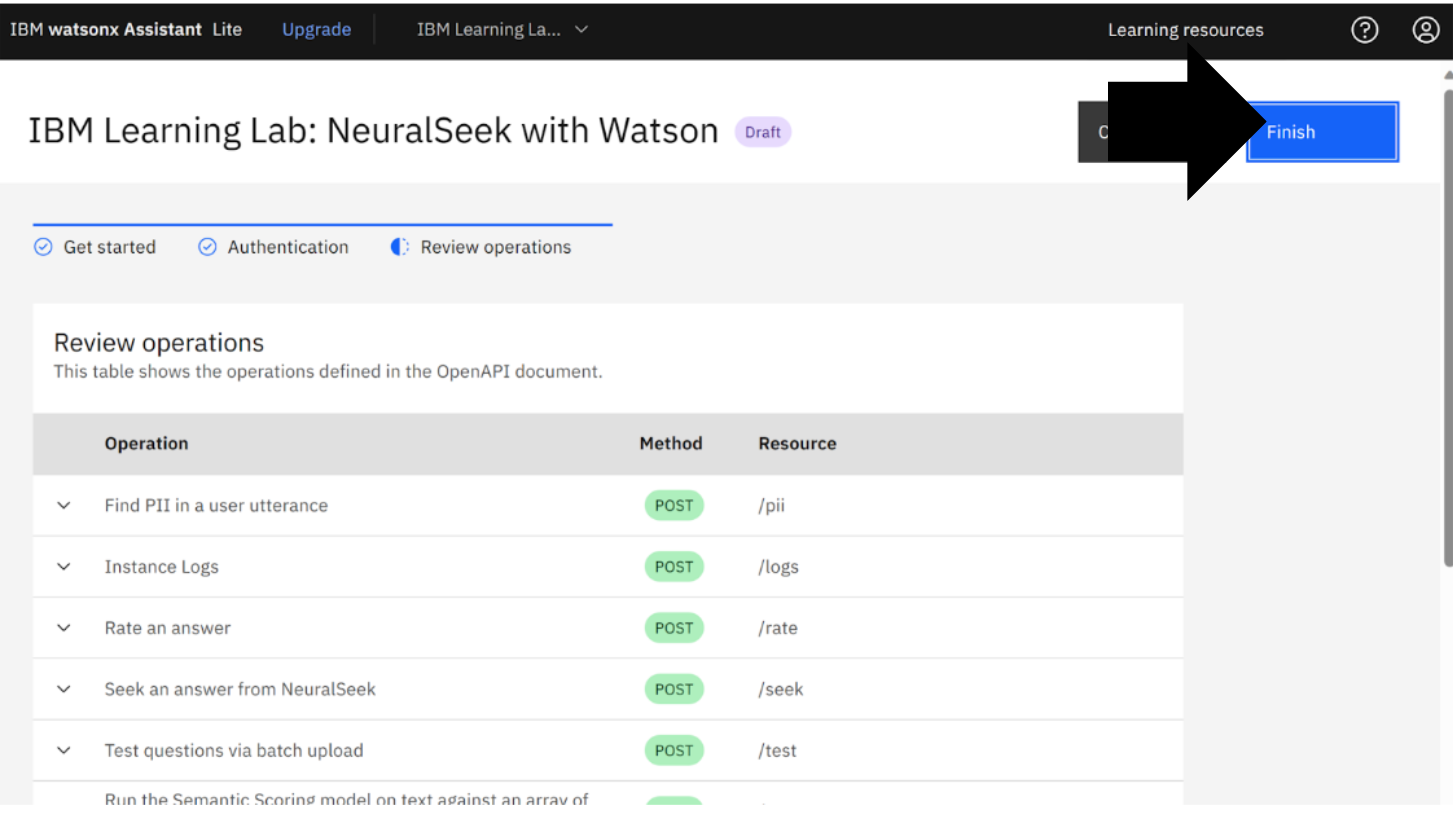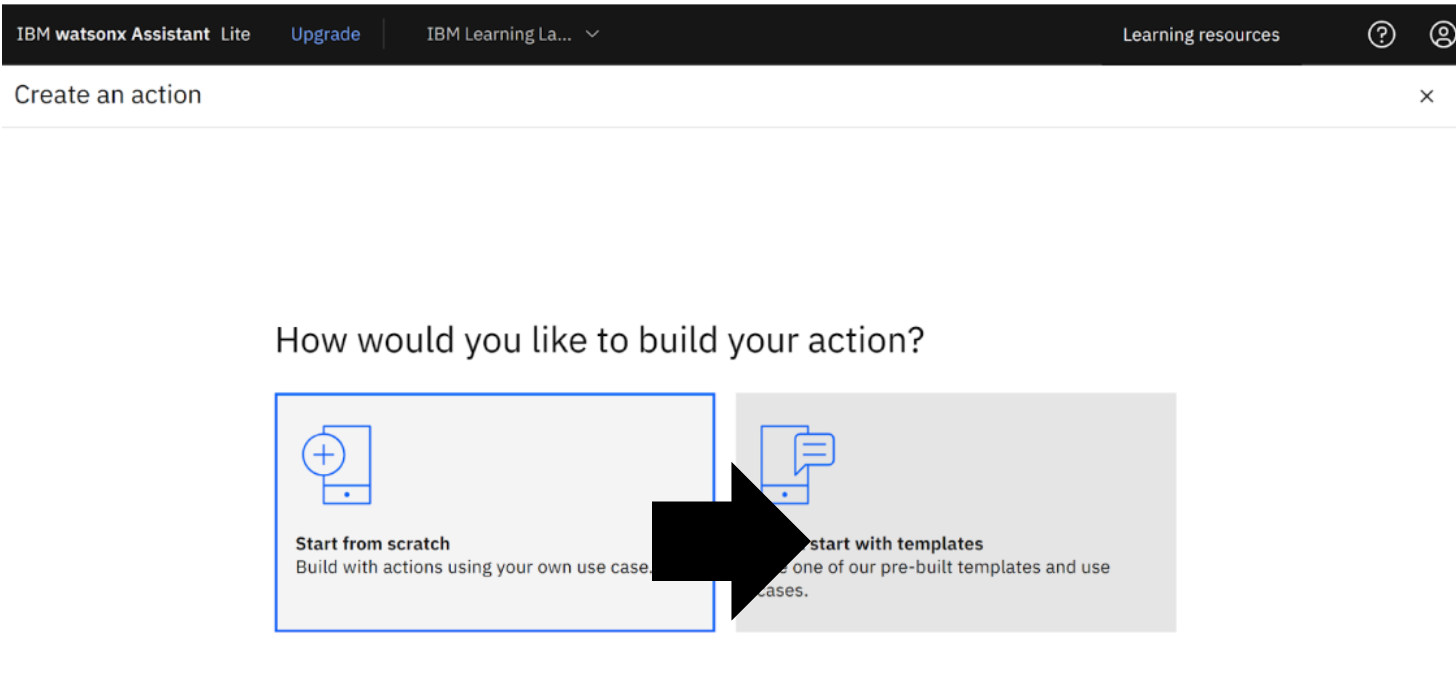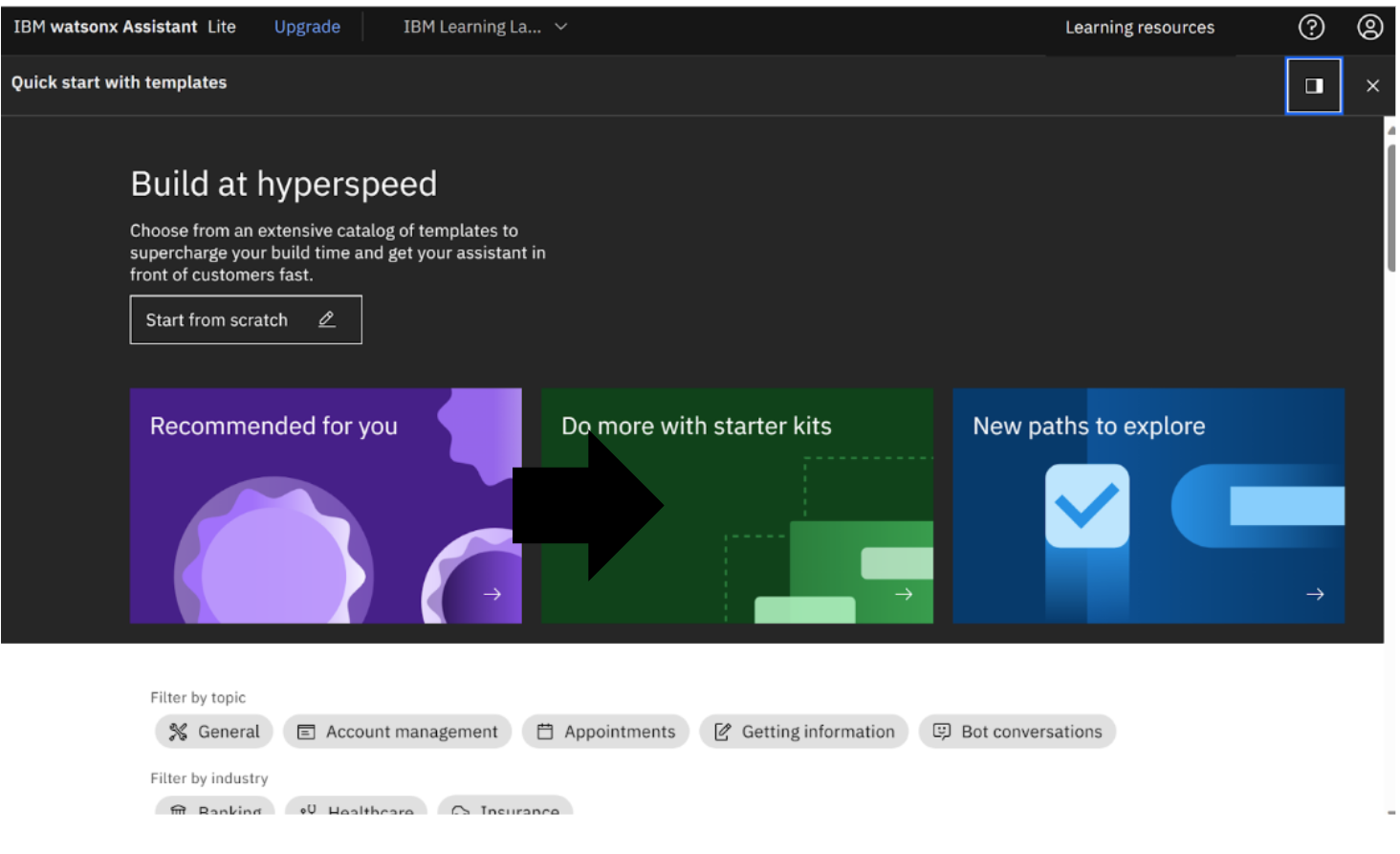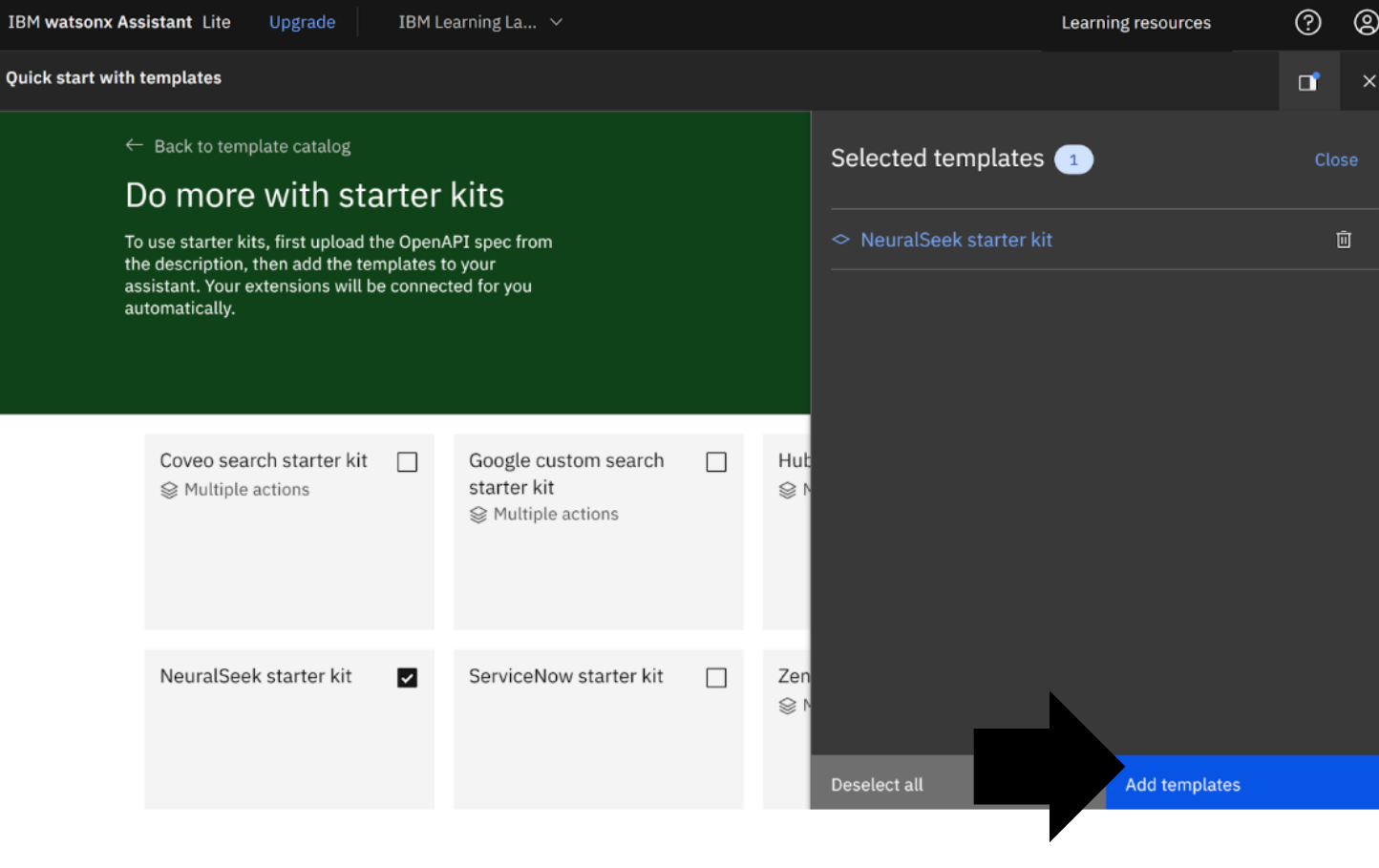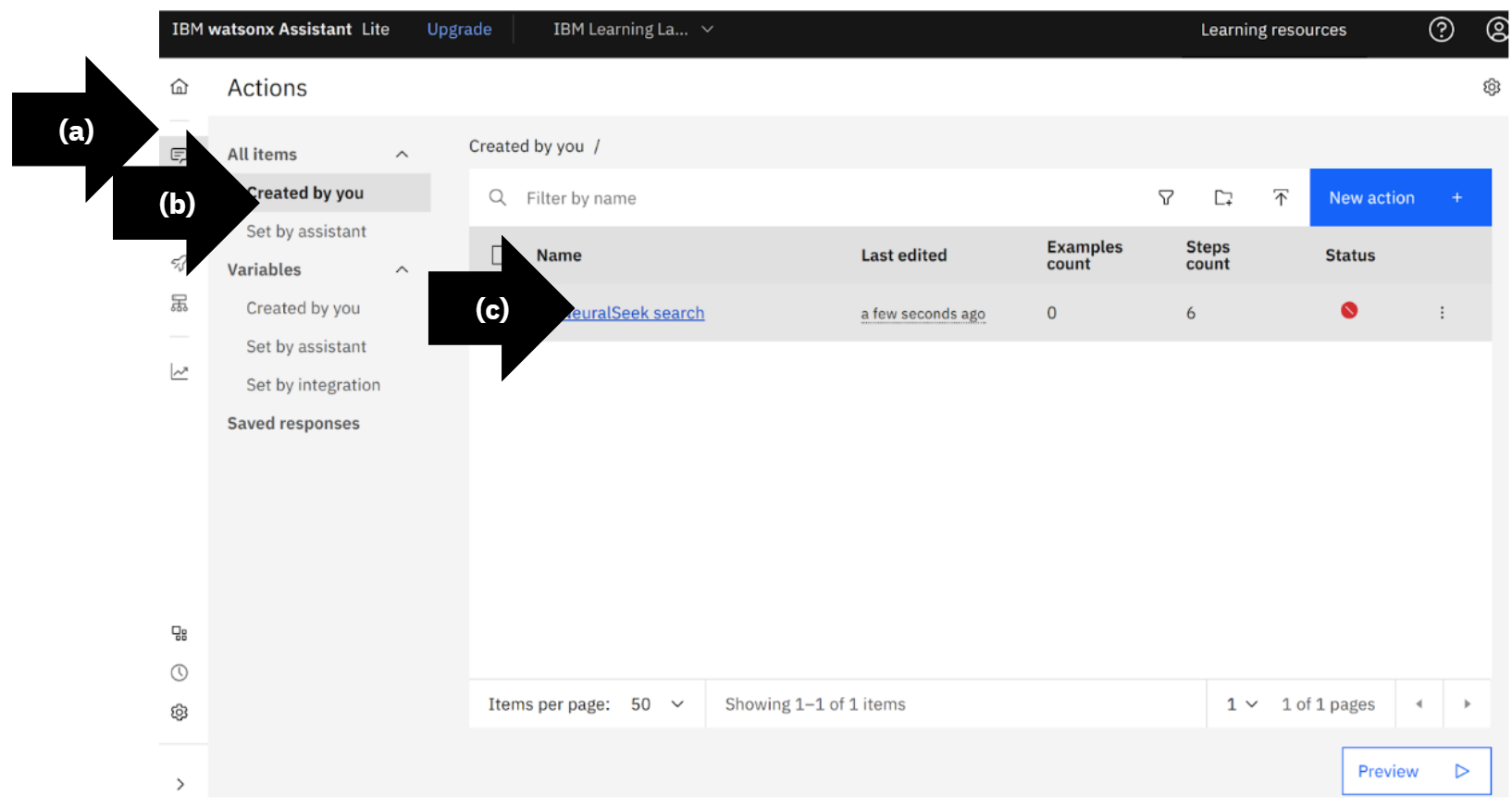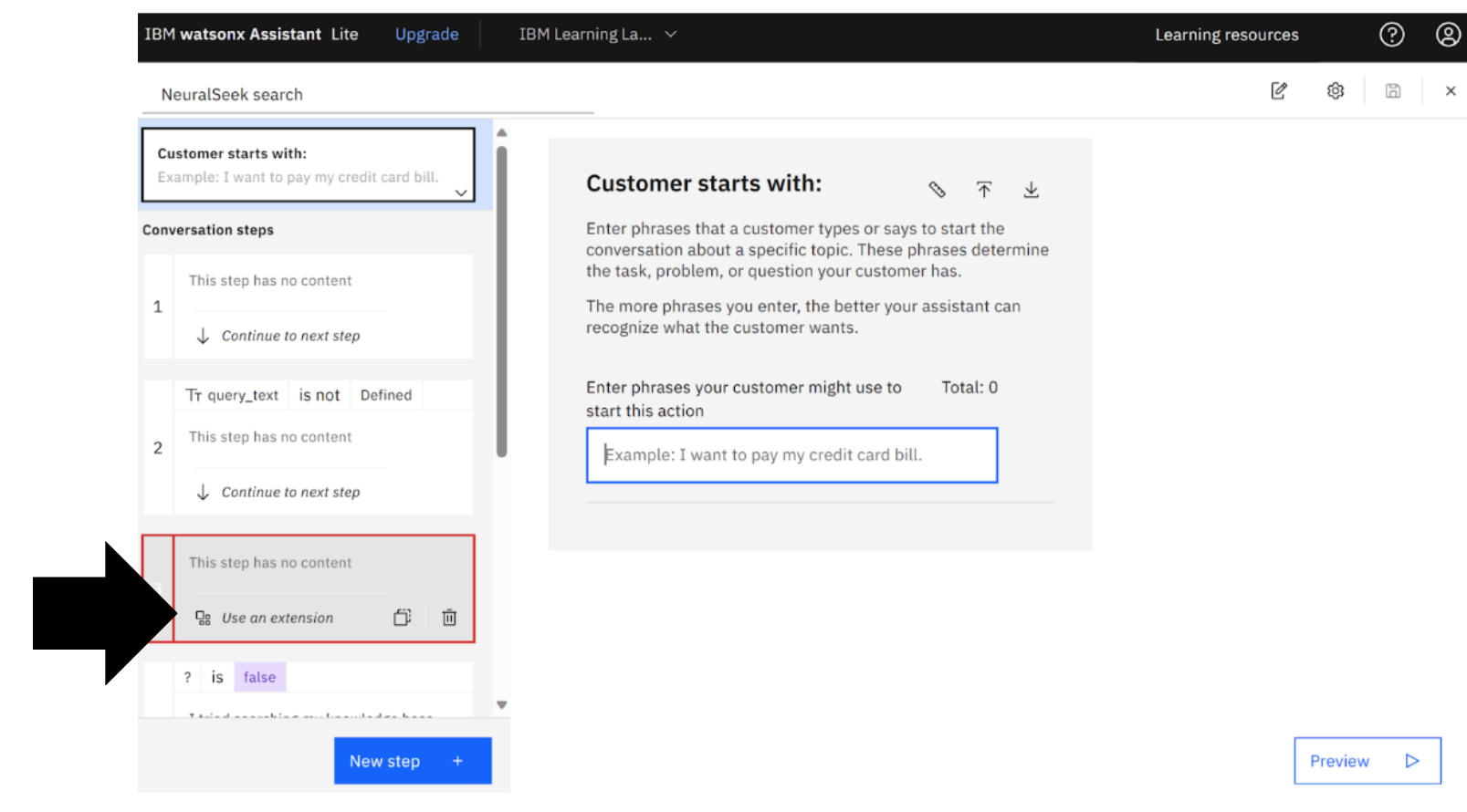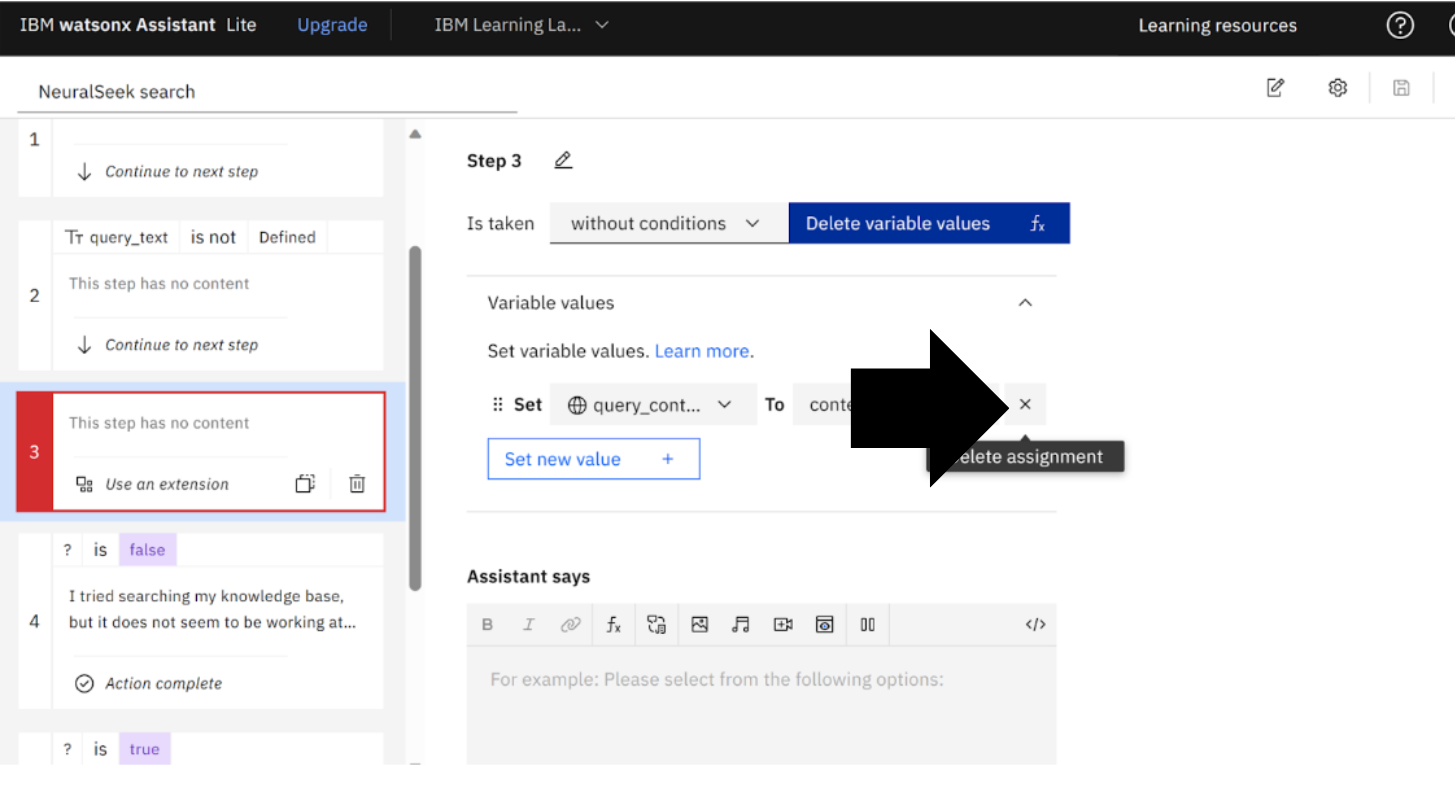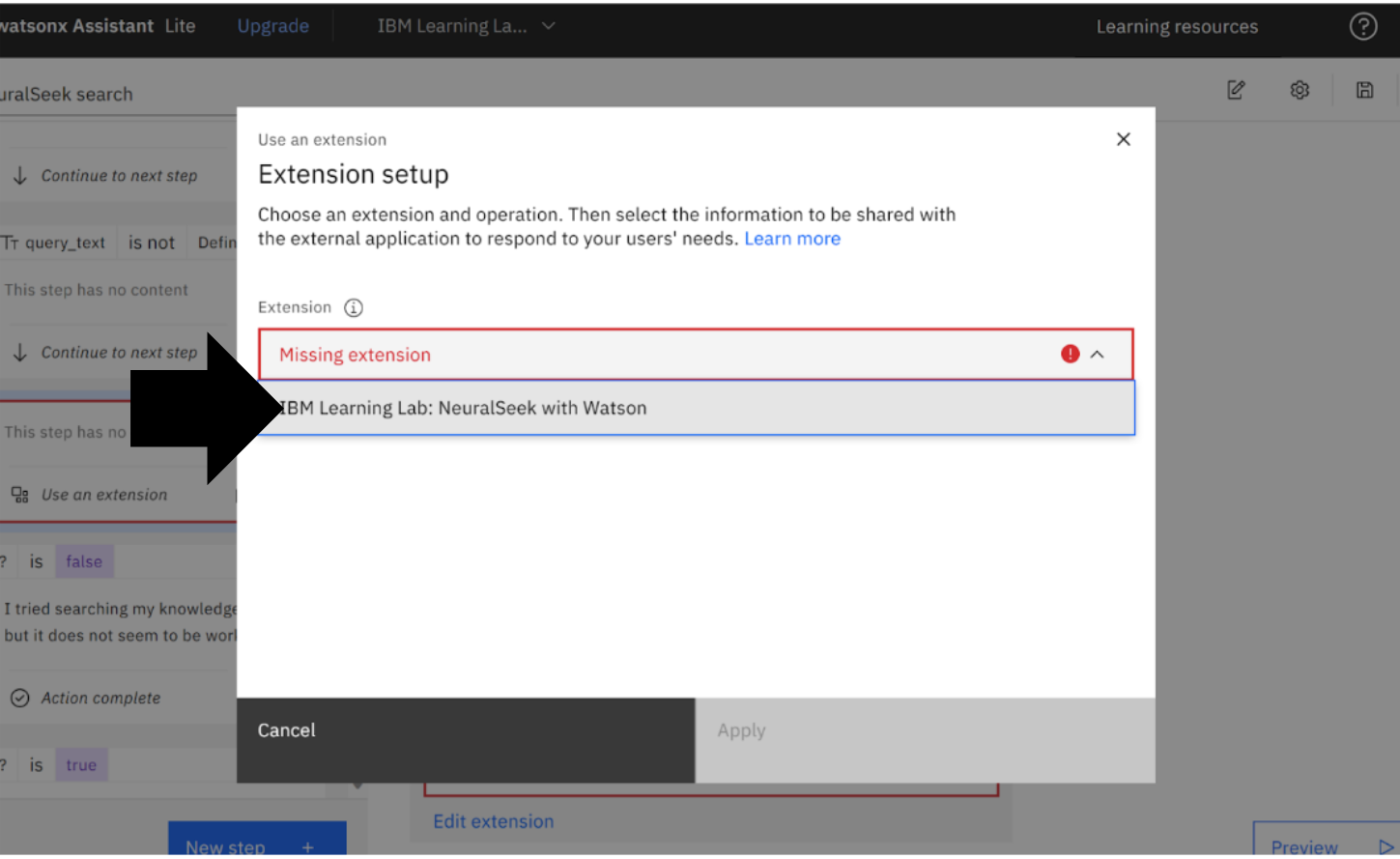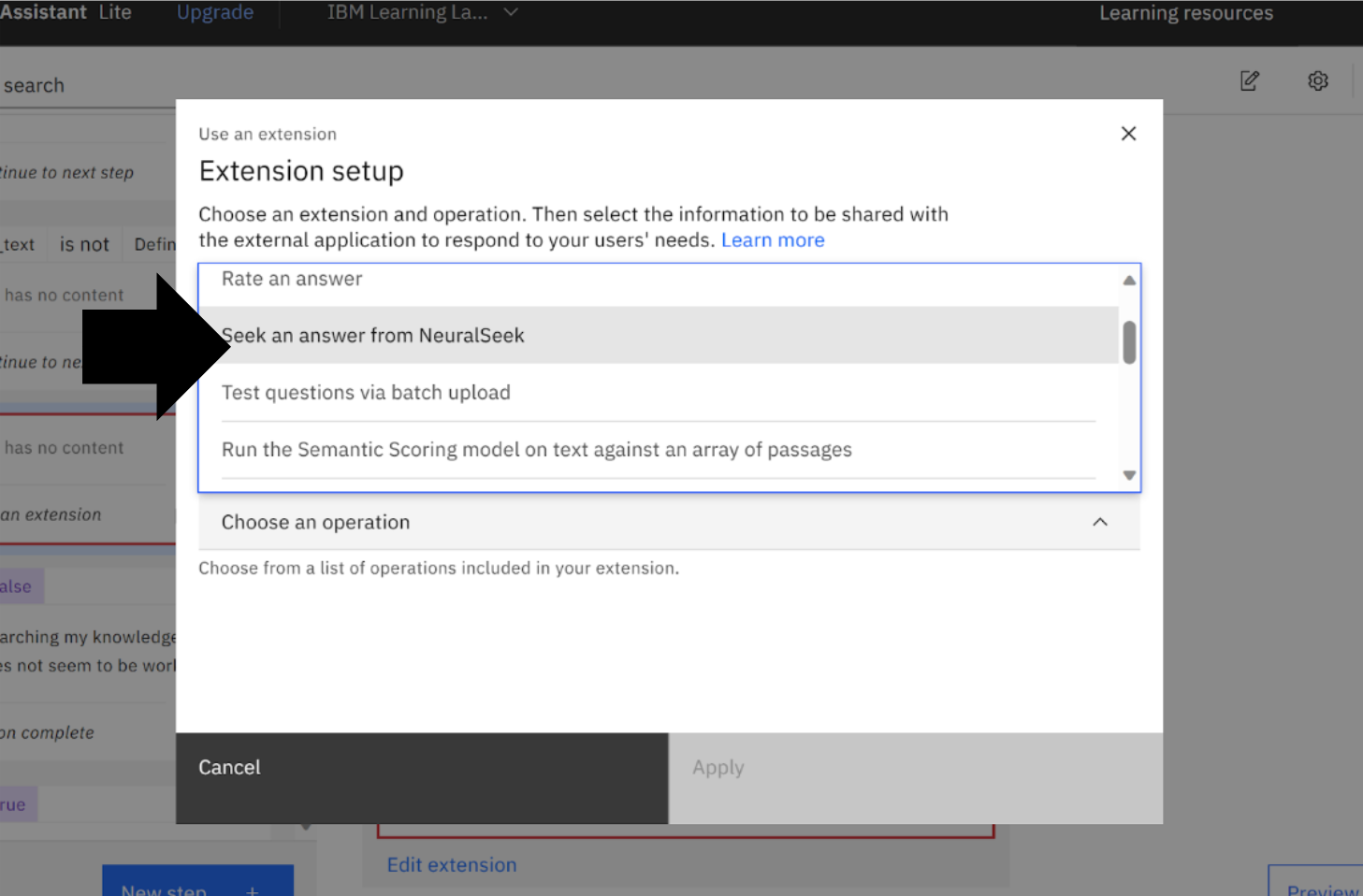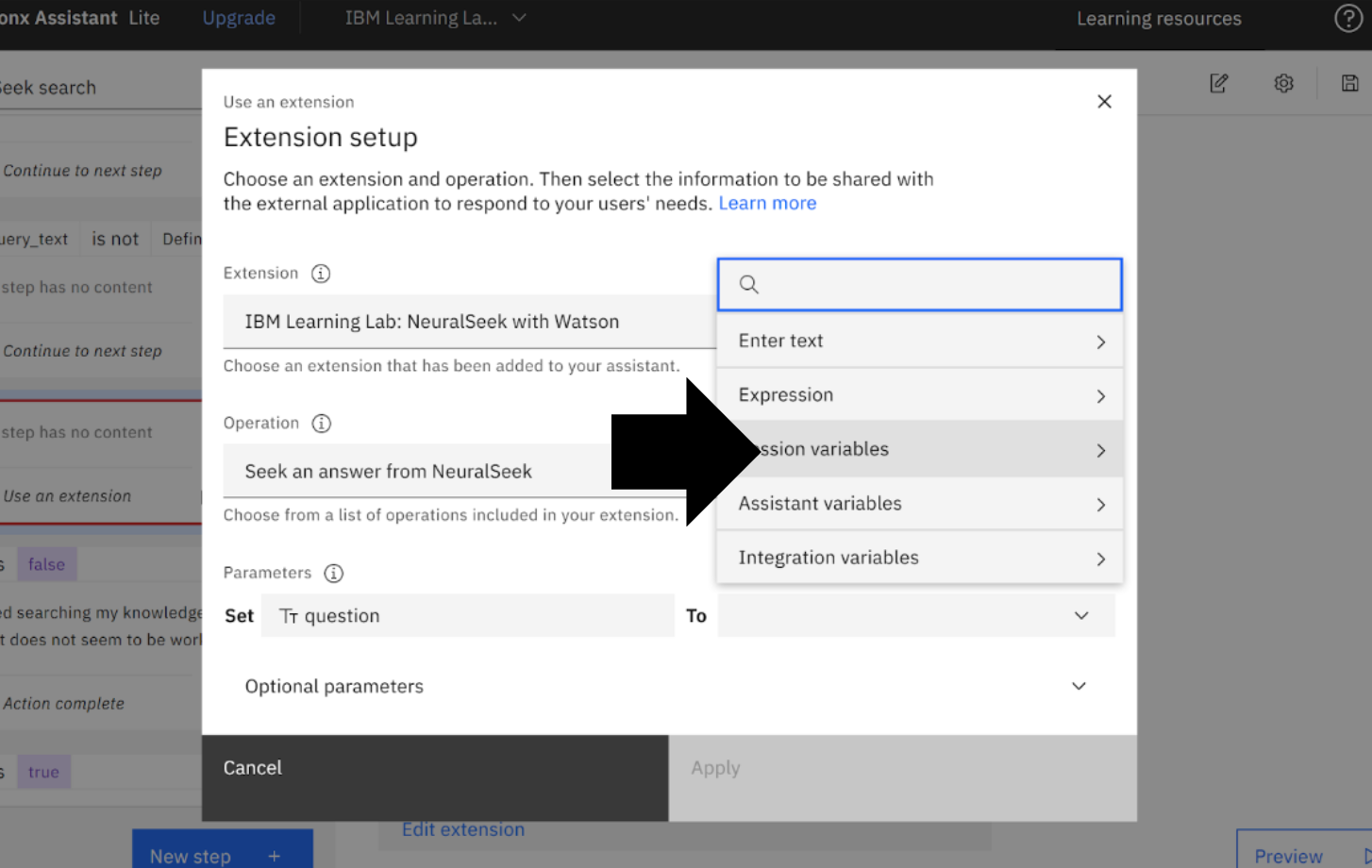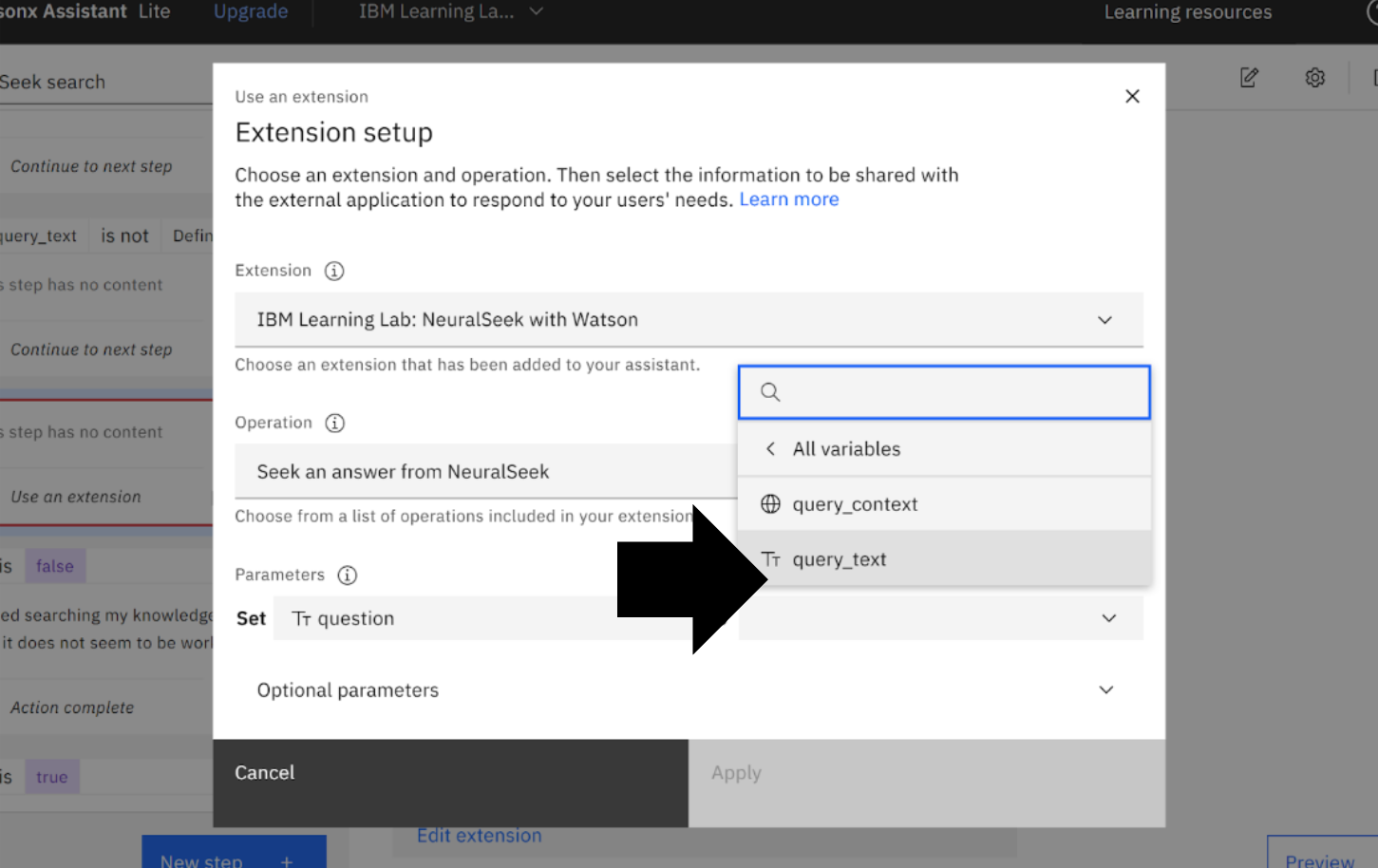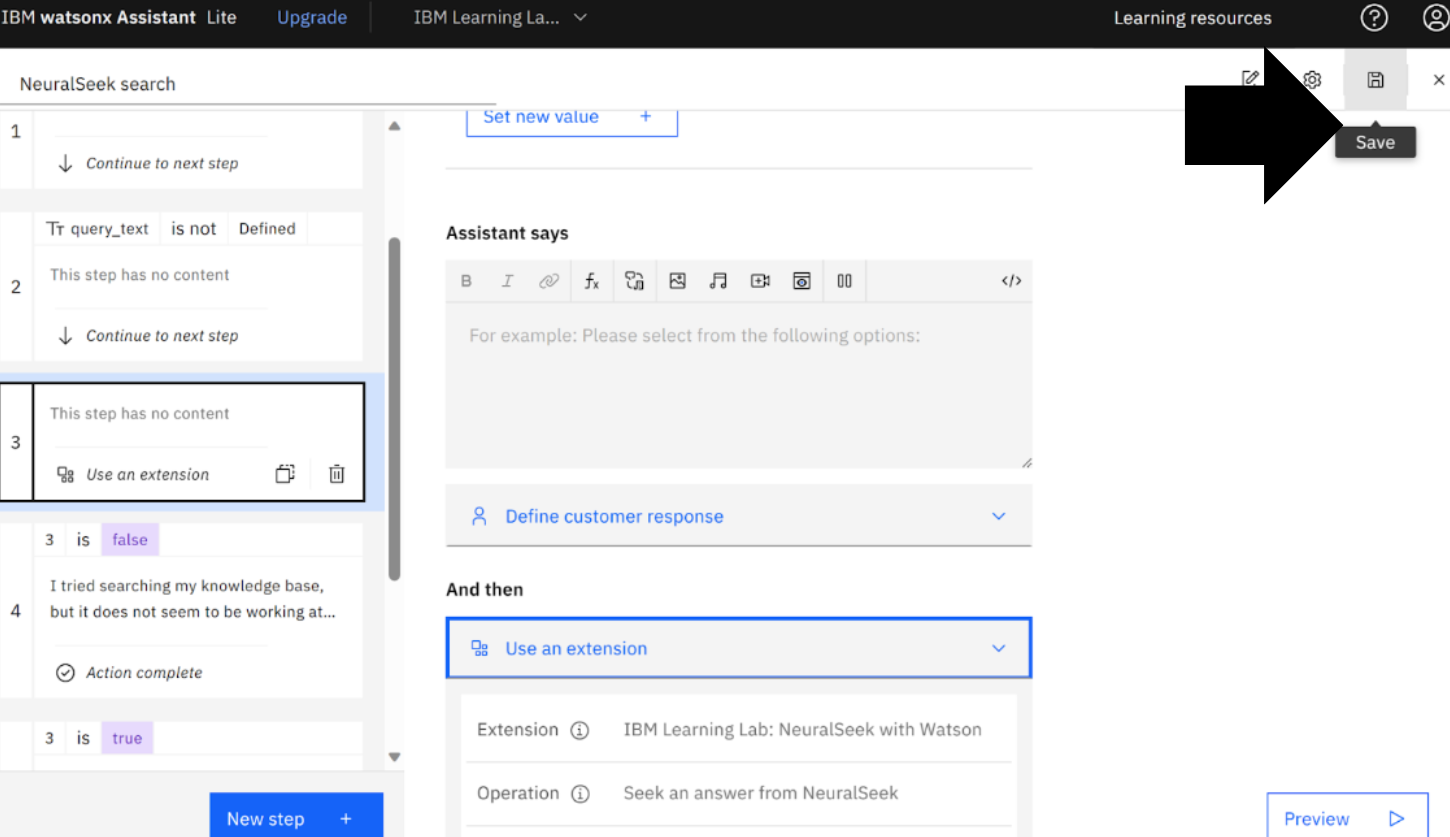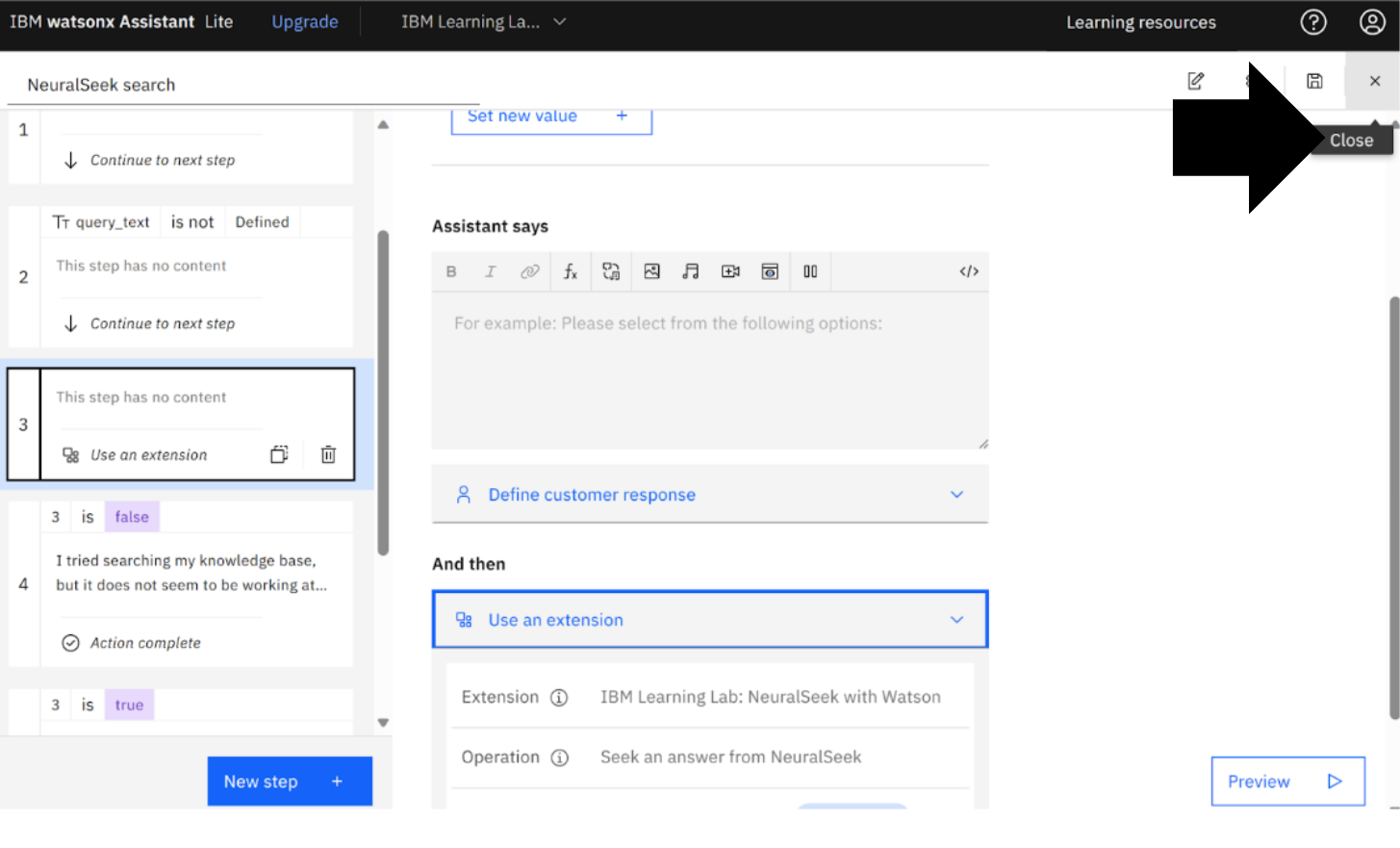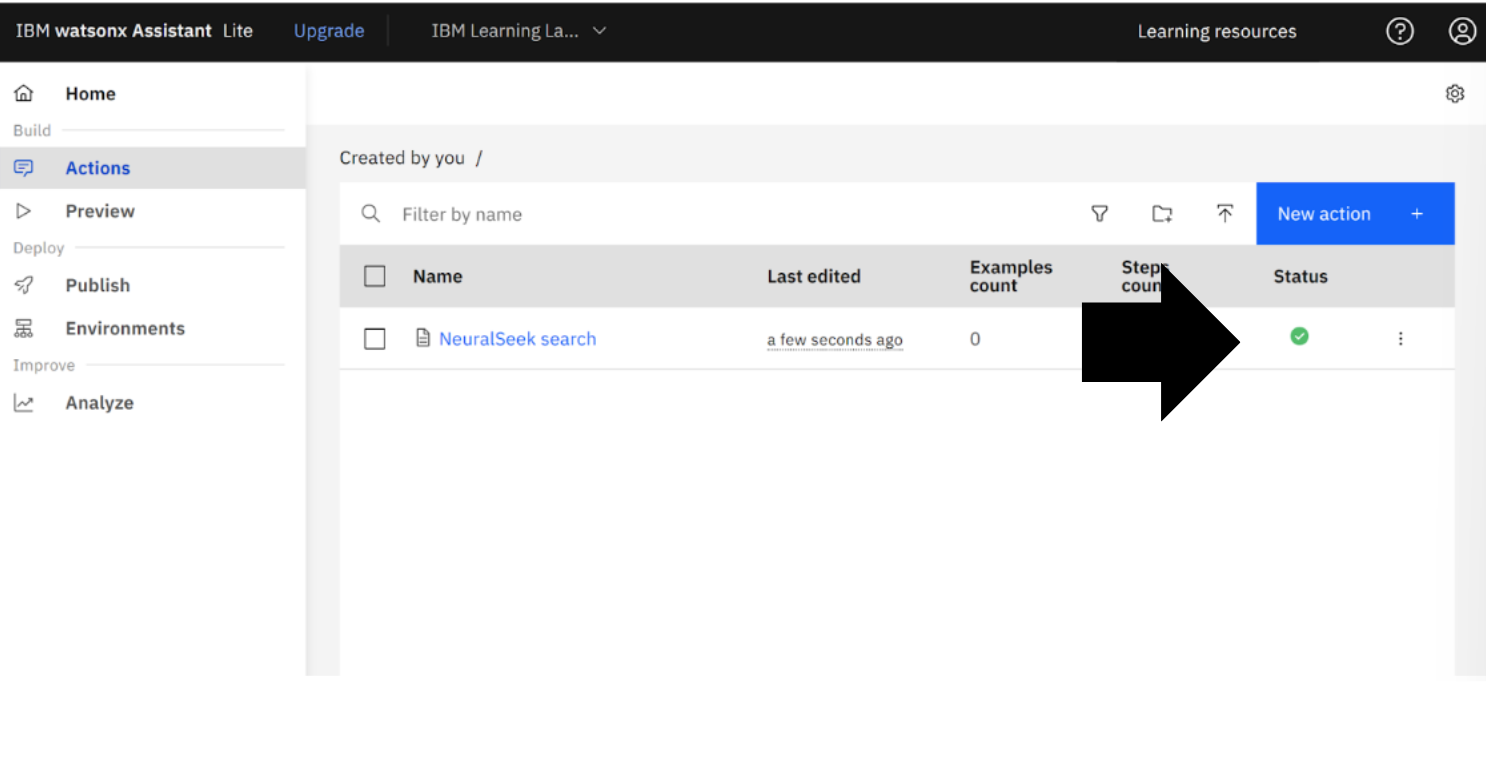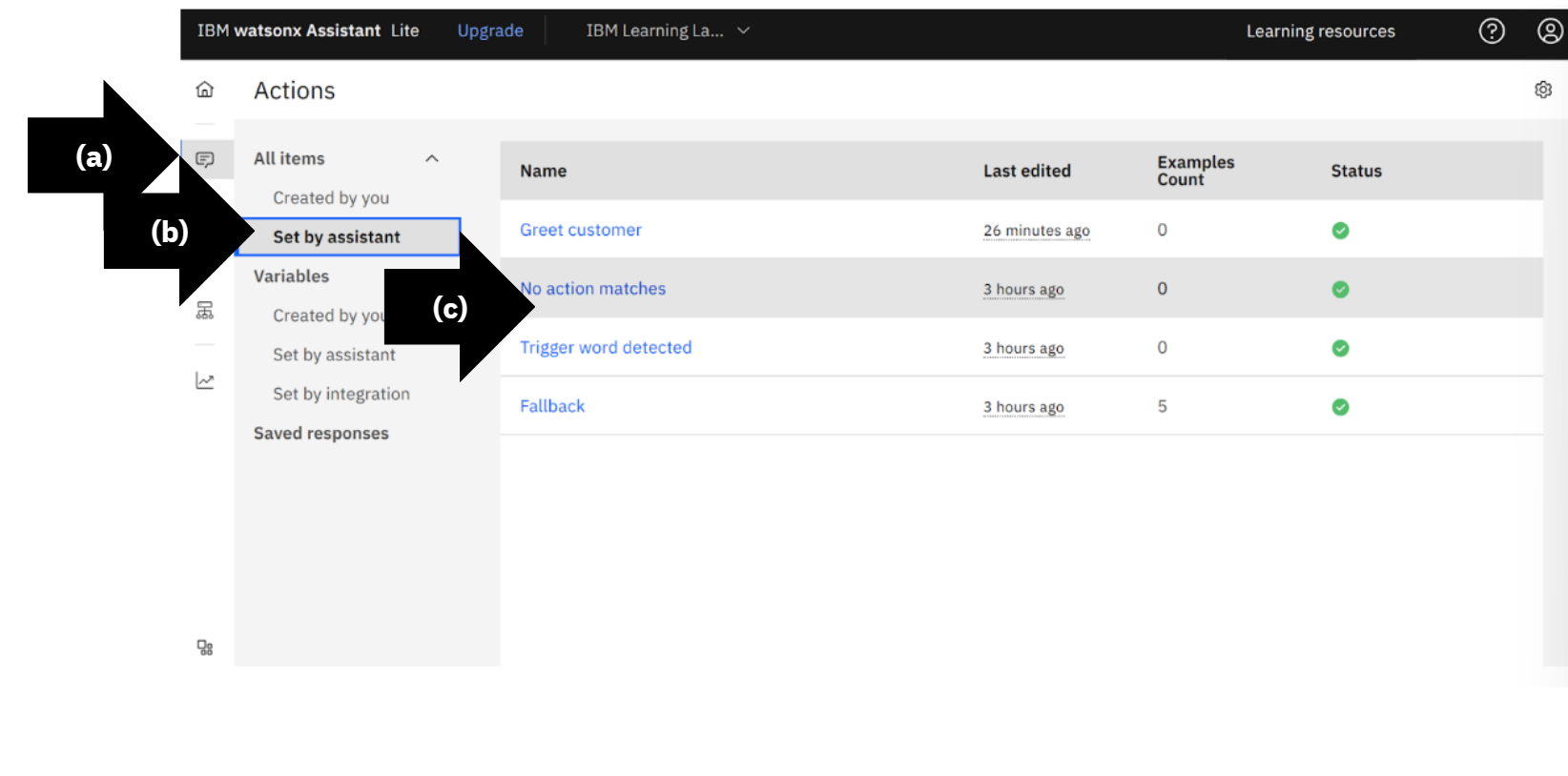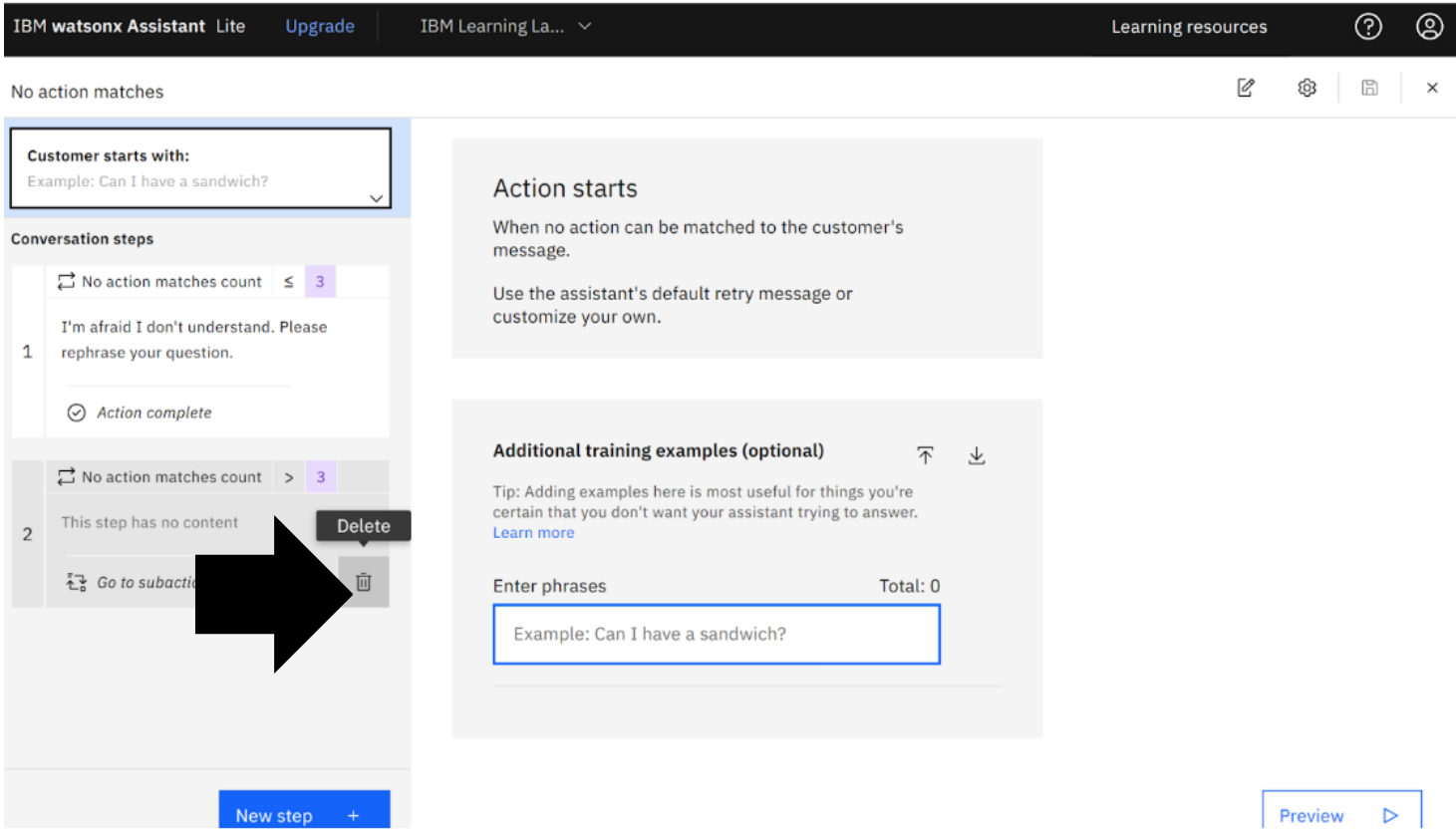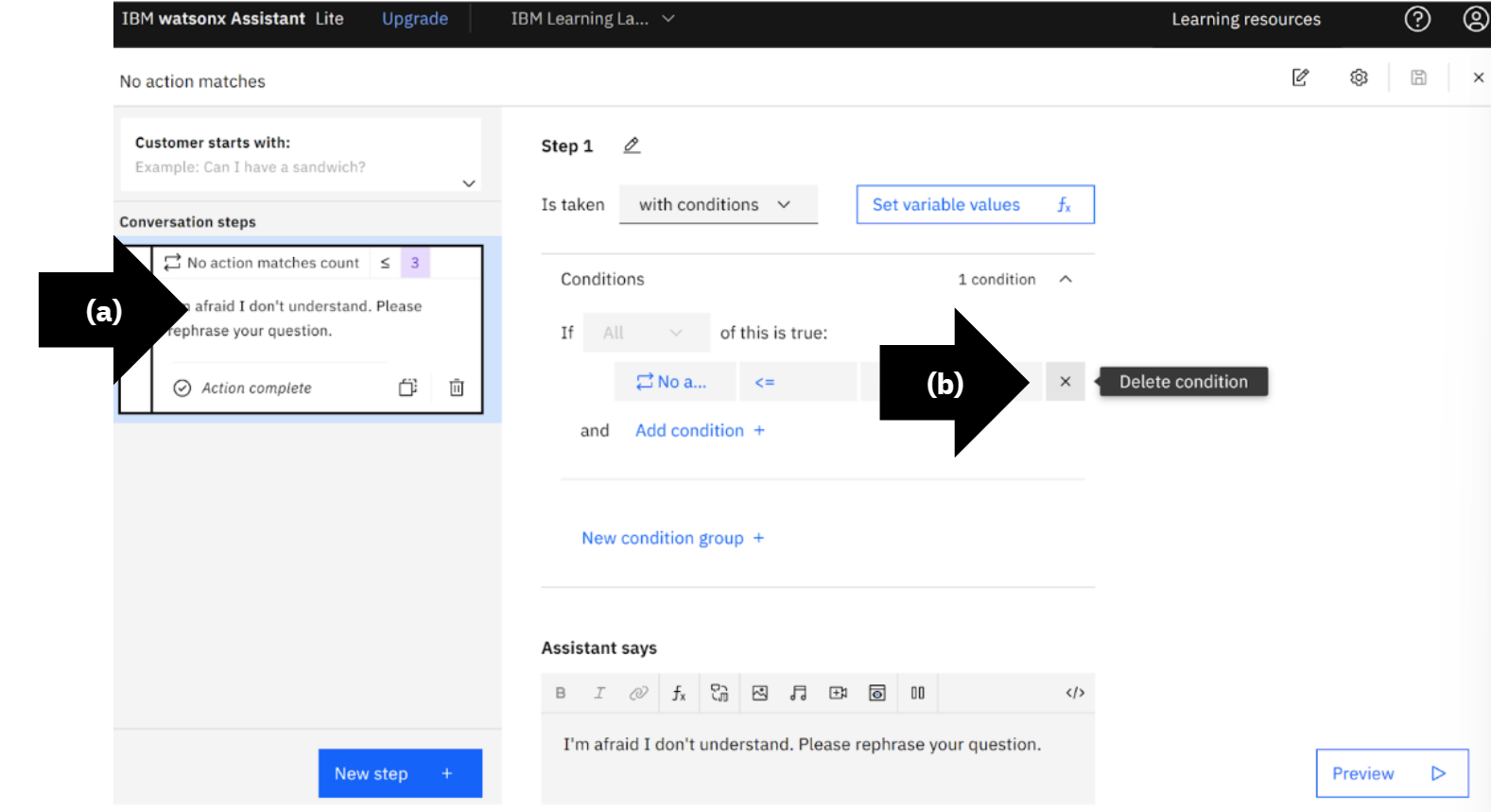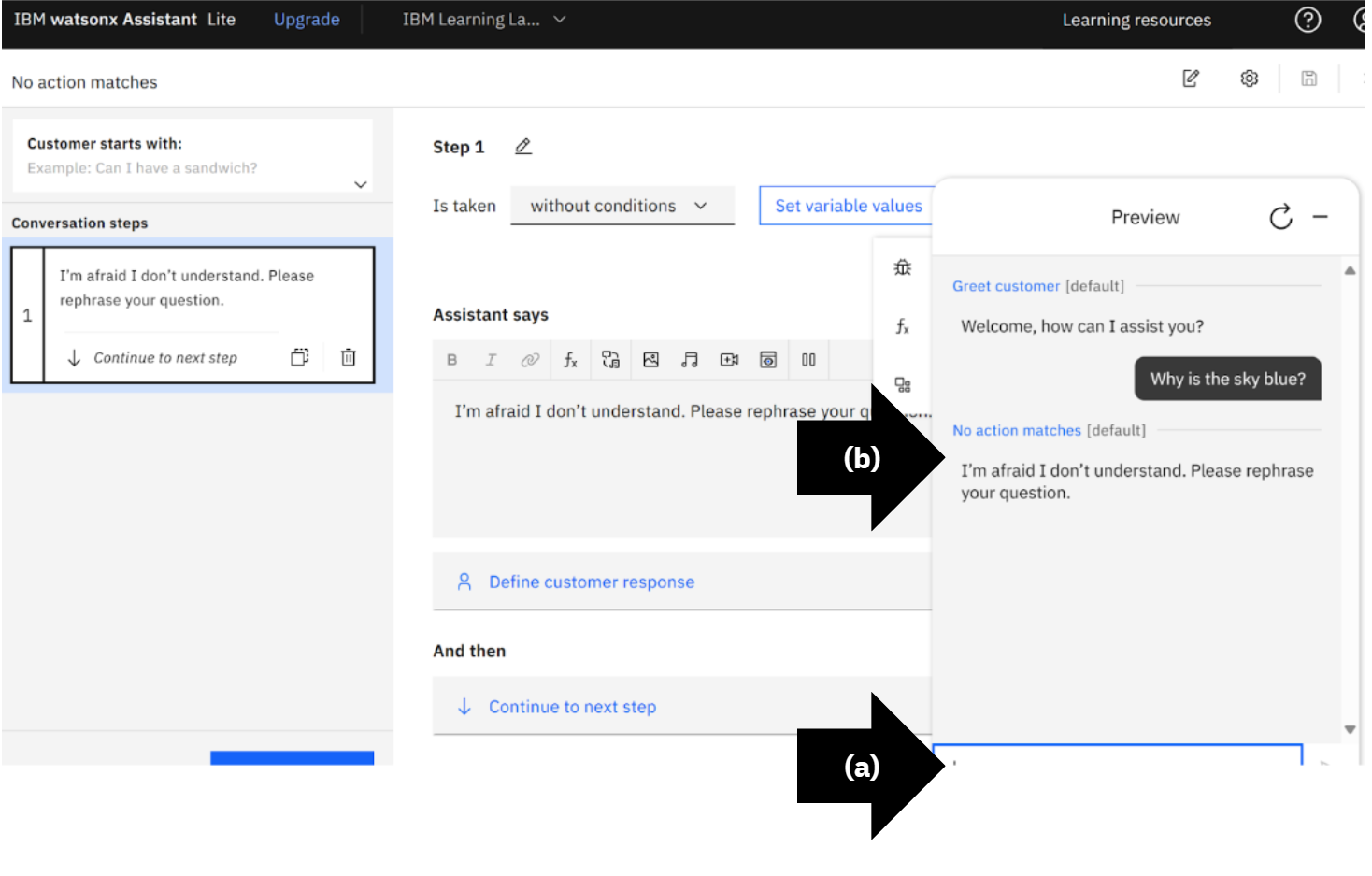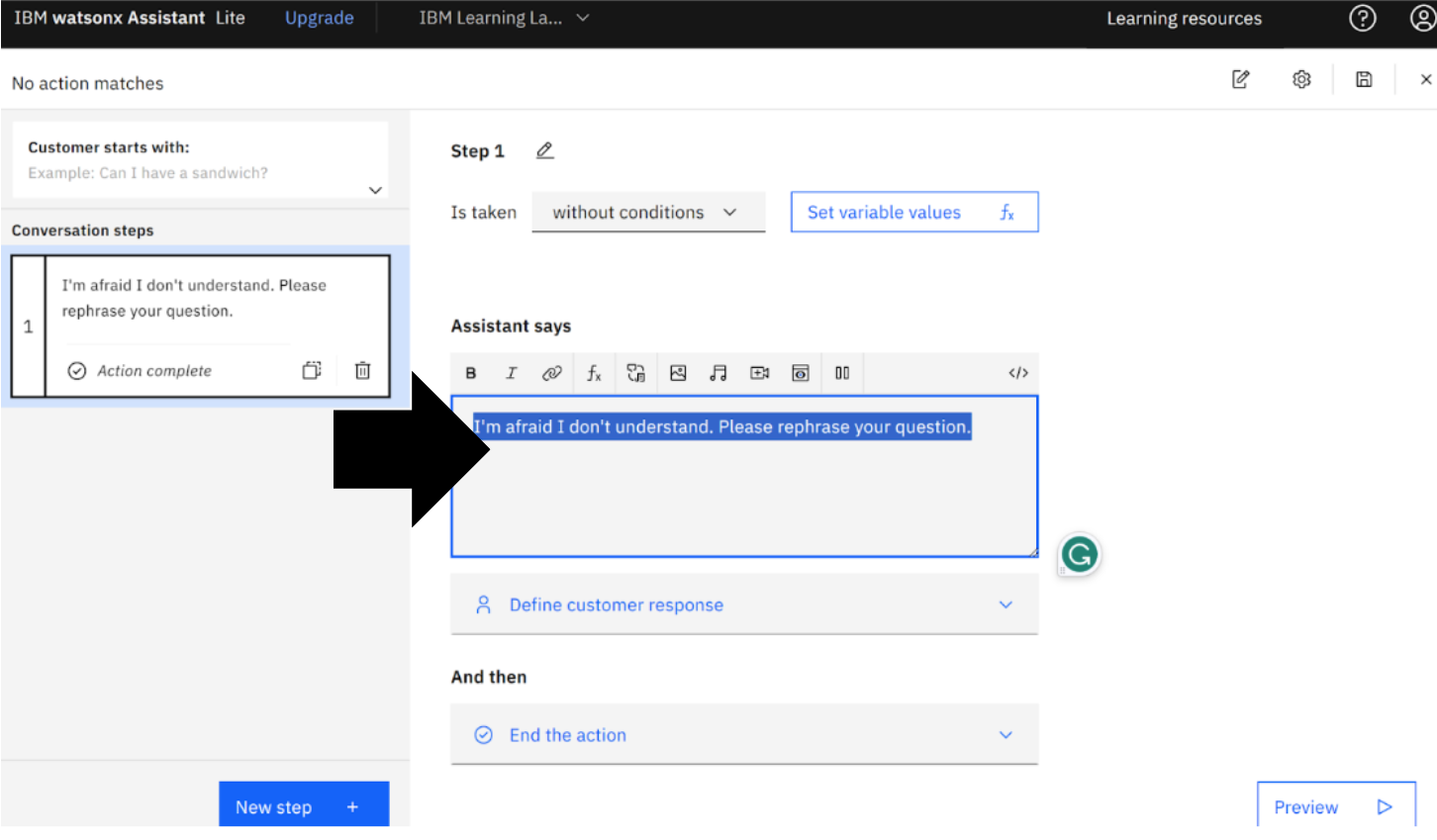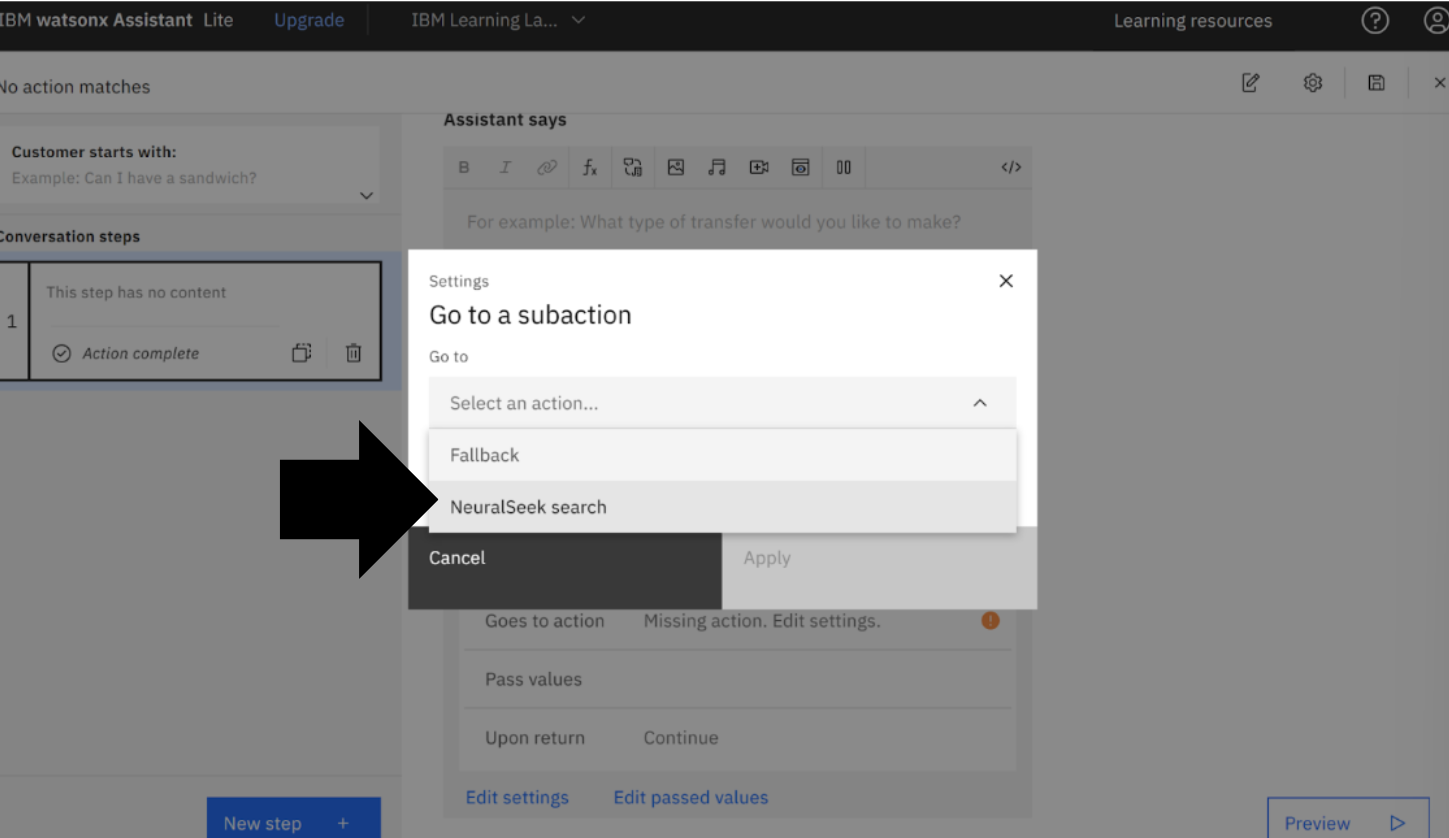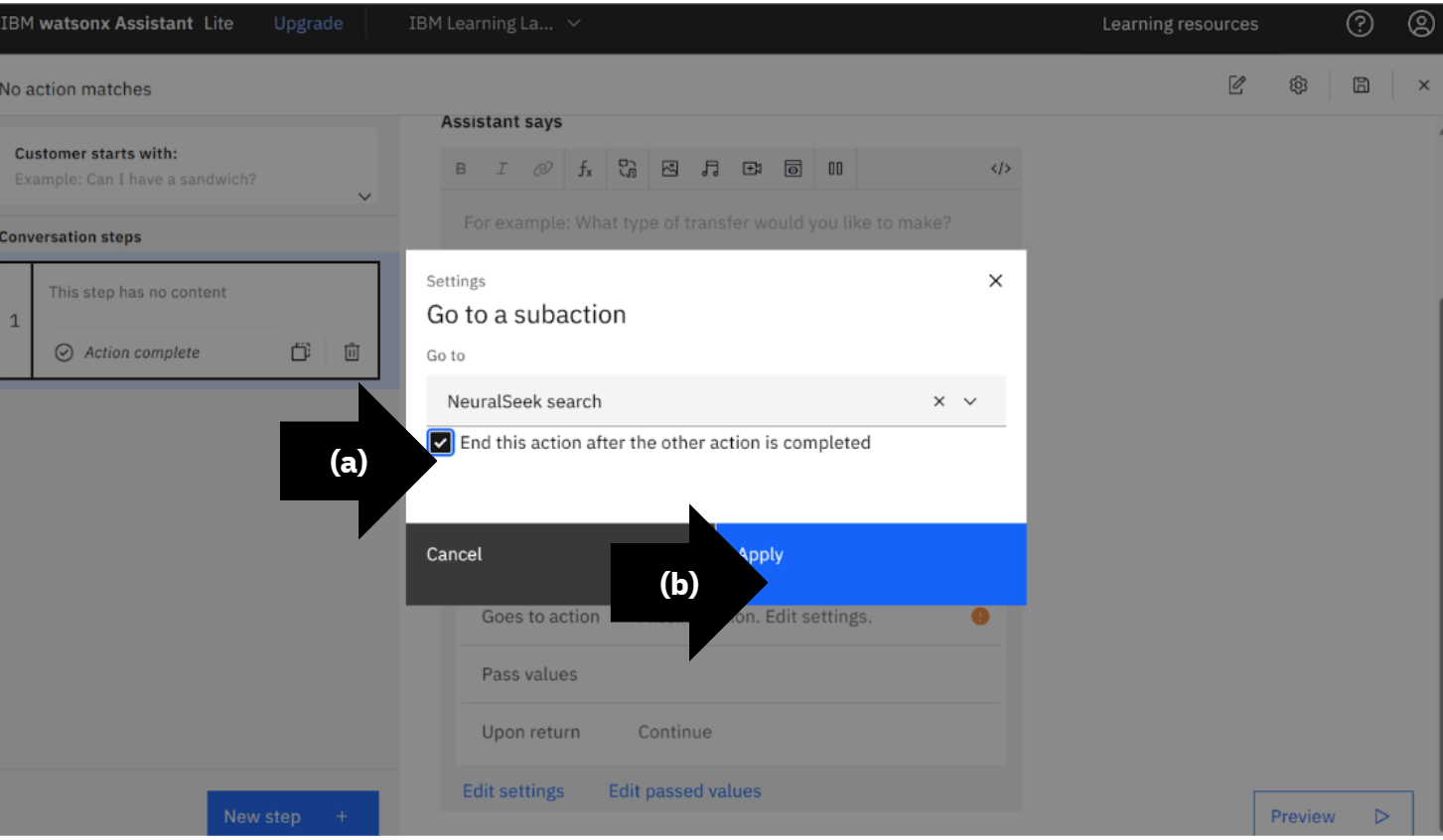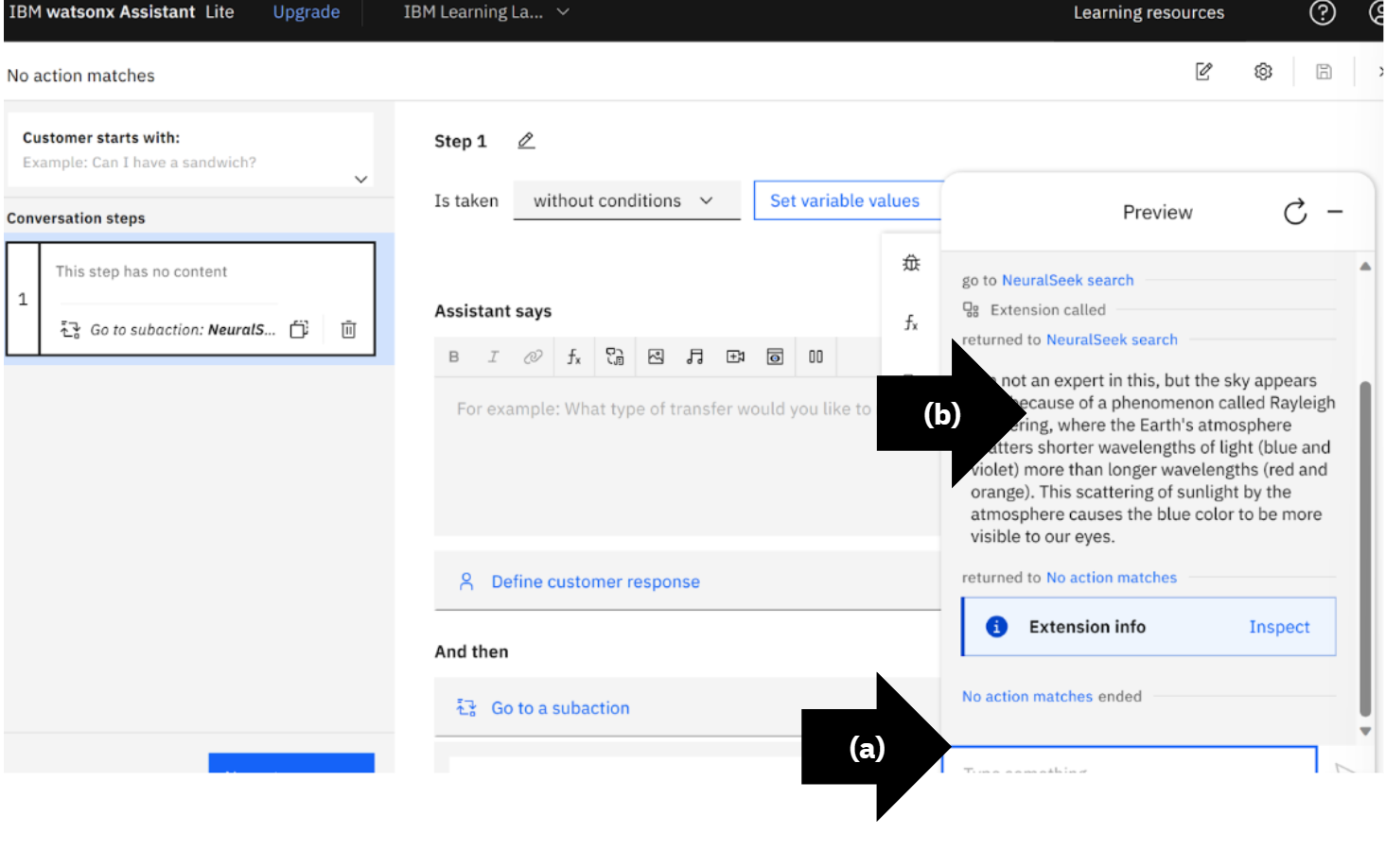1.3 - Integrar a Extensão Personalizada NeuralSeek
Adicionar NeuralSeek como uma Extensão Personalizada
Abrir Integrações
No menu esquerdo, clique em "Integrações."
Abrir Extensões Personalizadas
Clique em "Construir extensão personalizada."
Começar com as Extensões Personalizadas
Leia a página de extensão personalizada e clique em "Começar". Clique em "Próximo".
Informações Básicas
- (a) Insira informações básicas, neste exemplo o nome da extensão é, "IBM Learning Lab: NeuralSeek com Watson" e a descrição da extensão é, "Participantes trabalham com NeuralSeek e Watson em serviços de IA, adquirindo insights valiosos sobre essas tecnologias.
- (b) Clique em "Próximo".
Importar OpenAPI da Extensão Personalizada
Para prosseguir, você deve adicionar o arquivo da API do NeuralSeek no campo "Arraste e solte o arquivo aqui ou clique para enviar."
Baixar o arquivo OpenAPI do NeuralSeek
Vá para a interface do usuário do NeuralSeek.
- (a) No menu superior, clique em "Integrar"
- (b) No menu esquerdo, clique em "Extensão Personalizada do Watson."
- (c) Para baixar o arquivo, clique em "Arquivo OpenAPI da Extensão Personalizada."
- (d) Veja o json baixado no menu de downloads do computador.
Enviar o arquivo OpenAPI
Volte para a página da Extensão Personalizada do Assistente de Watson da IBM.
Arraste e solte ou clique para enviar o arquivo NeuralSeek.json na caixa de Importar OpenAPI.
Upload Completo
Veja o arquivo NeuralSeek.json. Clique em "Próximo".
Extensão Personalizada Concluída
Revise a extensão. Clique em "Finalizar."
NeuralSeek agora foi adicionado como uma extensão personalizada e integrado com o agente virtual Assistente de Watson da IBM. Em seguida, precisamos autenticar a extensão.
Autenticar NeuralSeek com o Assistente de Watson
Começar
Autenticar NeuralSeek com o Assistente de Watson. Neste exemplo é, "IBM Learning Lab: NeuralSeek com Watson".
Navegar até as Integrações
- (a) No menu esquerdo, selecione "Integrações."
- (b) Procure pela extensão personalizada NeuralSeek, neste exemplo é, "IBM Learning Lab: NeuralSeek e Watson."
- (c) Clique em "+adicionar."
Adicionar Extensão
Revise as extensões personalizadas. Clique em "Adicionar."
Veja-o Começar. Clique em "Próximo".
Página de Autenticação
Selecione o tipo de autenticação como "Autenticação de Chave de API."
Recuperar chave de autenticação API do NeuralSeek
Volte para as extensões personalizadas do NeuralSeek. Na linha 5, copie a chave da API para "Autenticação de Chave de API".
Cole a chave da API
Volte para o Assistente de Watson da IBM.
- (a) Cole a chave da API do NeuralSeek na caixa de texto da chave da API.
- (b) Clique em "Próximo".
Concluir Autenticação
Revise a autenticação. Clique em "Finalizar". Quando estiver atualizado, clique em "Fechar".
A extensão personalizada NeuralSeek integrada com o Assistente de Watson da IBM está agora autenticada e pronta para uso.
Adicionar ações do NeuralSeek Starter Kit
Abrir Ações
Abrir o Assistente de Watson da IBM.
- (a) No menu à esquerda, selecione "Ações".
- (b) Clique em "Criado por você".
- (c) Clique em "Criar ação".
Criar uma Ação
Selecione "Iniciar rápido com modelo".
Construa na Hyper velocidade
Selecione "Faça mais com kits iniciais".
Iniciar rápido com Modelos
Procure e selecione "NeuralSeek".
Kit Inicial do NeuralSeek
Clique em "Selecionar este kit inicial".
Modelos Selecionados
Clique em "Adicionar modelos".
Visualizar Ações Inativas
- (a) No menu à esquerda, selecione "Ações".
- (b) Em Todos os itens, selecione "Criado por você". Do lado direito, sob o status, visualize o círculo vermelho em "Busca NeuralSeek". Nesta etapa, o círculo é vermelho porque as integrações foram adicionadas, mas ainda não estão conectadas à extensão subjacente.
- (c) Abra a ação, clique em "Busca NeuralSeek".
Cliente Começa Com
No menu à esquerda, selecione a opção 3 destacada em vermelho "Esta etapa não possui conteúdo".
Excluir Atribuição
Do lado direito do conjunto "Query_Context para Contexto", clique em "X". A razão pela qual estamos excluindo é porque às vezes o contexto da consulta fornecido pelo Assistente Watsonx pode ser enorme e exceder o tamanho do corpo da solicitação para a API.
Editar Extensão
Role para baixo e clique em "Editar extensão".
Escolha uma Extensão
Selecione a extensão NeuralSeek, neste exemplo é, "IBM Learning Lab: NeuralSeek com Watson".
Escolha uma Operação
Selecione "Buscar uma resposta do NeuralSeek".
Definir Parâmetros de Extensão
Selecione "Variáveis de Sessão".
Escolha Parâmetros
Selecione "query_text" das opções da lista.
Configuração de Extensão
Clique em "Aplicar".
Salvar Extensão
No canto superior direito, clique no ícone Salvar.
Fechar Extensão
No canto superior direito, clique em 'x' para fechar.
Confirmar Status
Do lado direito, veja o círculo verde com um marca de seleção ao lado de Busca NeuralSeek. O círculo agora está verde porque as integrações estão devidamente conectadas à extensão e prontas para uso.
As integrações do kit inicial NeuralSeek com IBM watsonx Assistant agora estão conectadas e prontas para uso.
Alterar padrão para respostas generativas de IA
Configure uma ação de chamada NeuralSeek para usar para que a IA generativa responda a todas as perguntas, mesmo perguntas não listadas no watsonx Assistant.
- (a) No menu esquerdo, selecione “Ações”.
- (b) Em Todos os itens, selecione “Definido pelo assistente”.
- (c) Selecione “Nenhuma ação corresponde”.
"Nenhuma ação corresponde" são casos em que um usuário faz uma pergunta não listada nas respostas predefinidas do IBM Watsonx Assistant.
Excluir 2 contagens de correspondências sem ação
No menu da esquerda, na etapa 2, clique no ícone “Lixeira”.
Confirmar Exclusão
Clique em “Excluir”. Aguarde o sistema ser treinado.
Condições de Exclusão
- (a) No menu da esquerda, clique em 1.
- (b) Exclua a condição, clique no “x”.
Abrir Pré-visualização
Clique em “Pré-visualização”.
Ver Respostas Padrão Antes de Configurar a Chamada do NeuralSeek
- (a) Digite uma pergunta aleatória, neste exemplo é, “Por que o céu é azul?”
- (b) Pressione “Enter”.
Veja a resposta padrão do Assistente do Watson, “Receio não entender. Por favor, reformule sua pergunta.” Isso é para testar se a ação de fallback está sendo acionada corretamente.
Excluir Resposta Padrão
Na caixa de texto do assistente, exclua “Receio não entender. Por favor, reformule sua pergunta.”.
Adicionar Subação
- (a) Role até “Em seguida”, clique em “Encerrar a ação”.
- (b) Selecione “Ir para uma subação”.
Ir para uma Subação
Selecione “pesquisa NeuralSeek”.
Verificar Ação
- (a) Marque “Encerrar esta ação após a conclusão da outra ação”.
- (b) Clique em “Aplicar”.
Pré-visualização da Resposta da IA Geradora NeuralSeek
- (a) No canto inferior direito, clique em “Pré-visualização” e digite uma pergunta aleatória, neste exemplo é, “Por que o céu é azul?”.
- (b) Pressione “Enter”.
Veja a resposta de IA geradora NeuralSeek.
Uma ação de chamada do NeuralSeek que permite respostas de IA geradoras para todas as consultas está agora configurada, testada e pronta para uso.