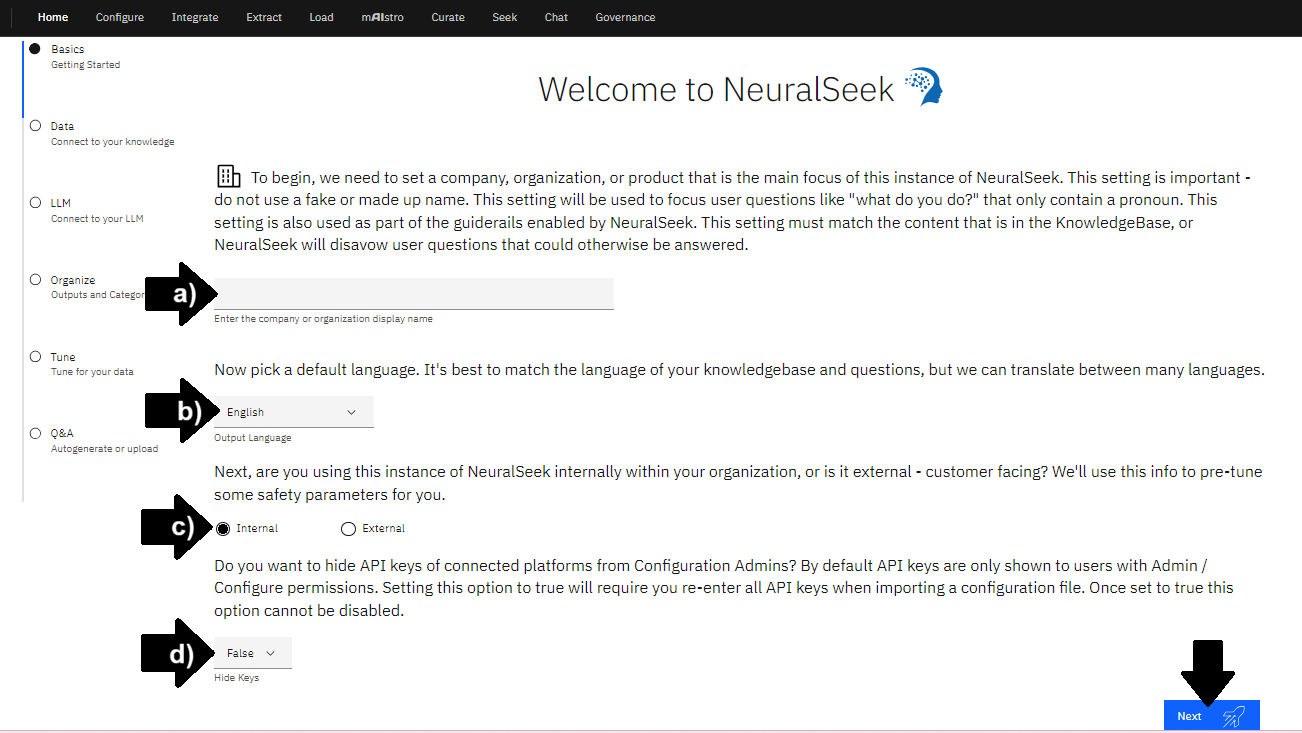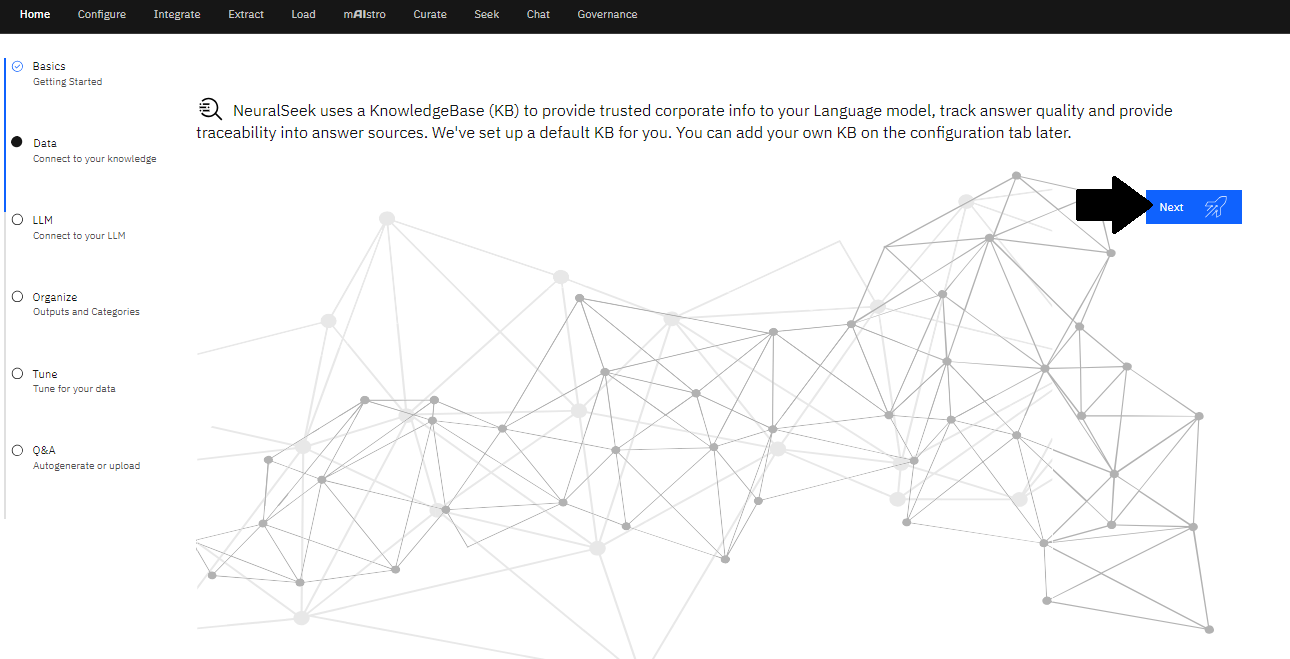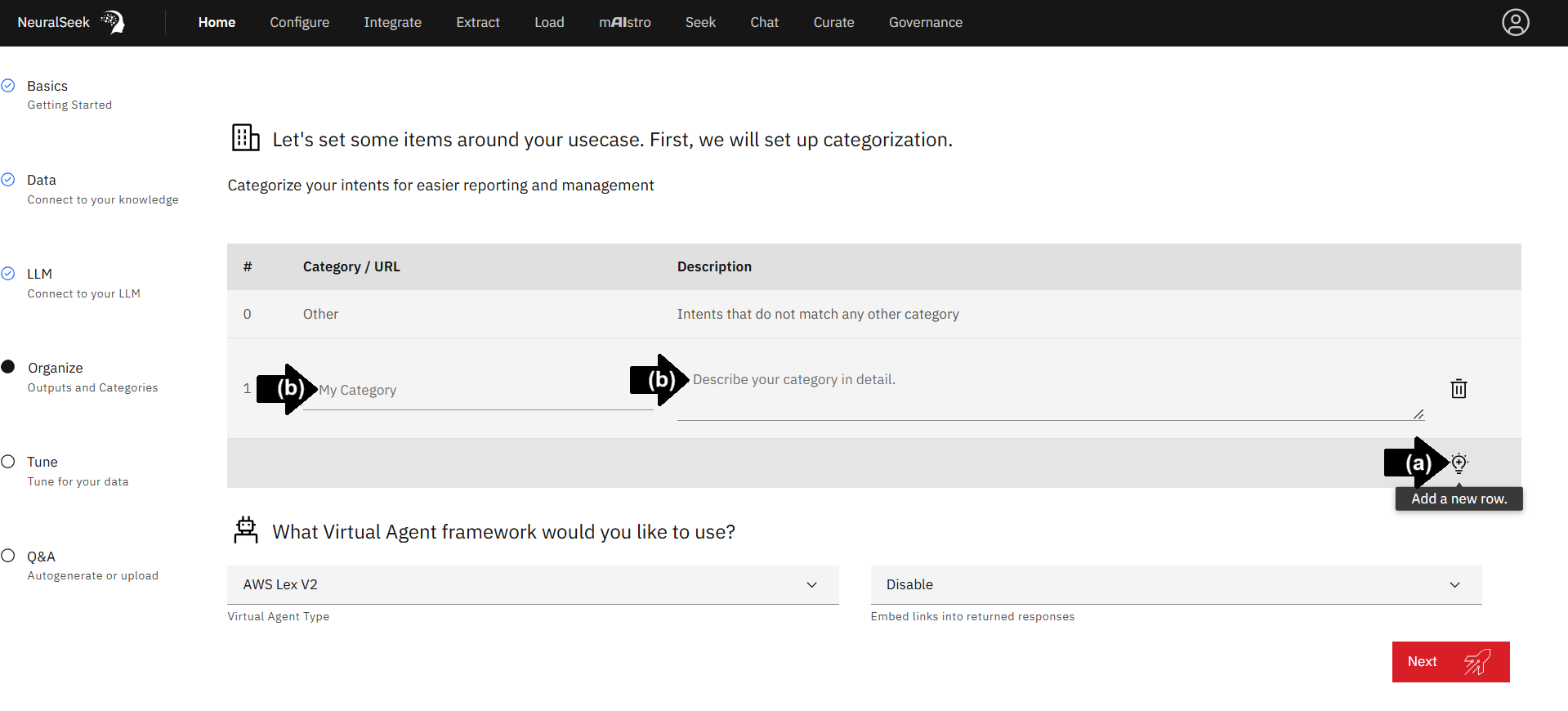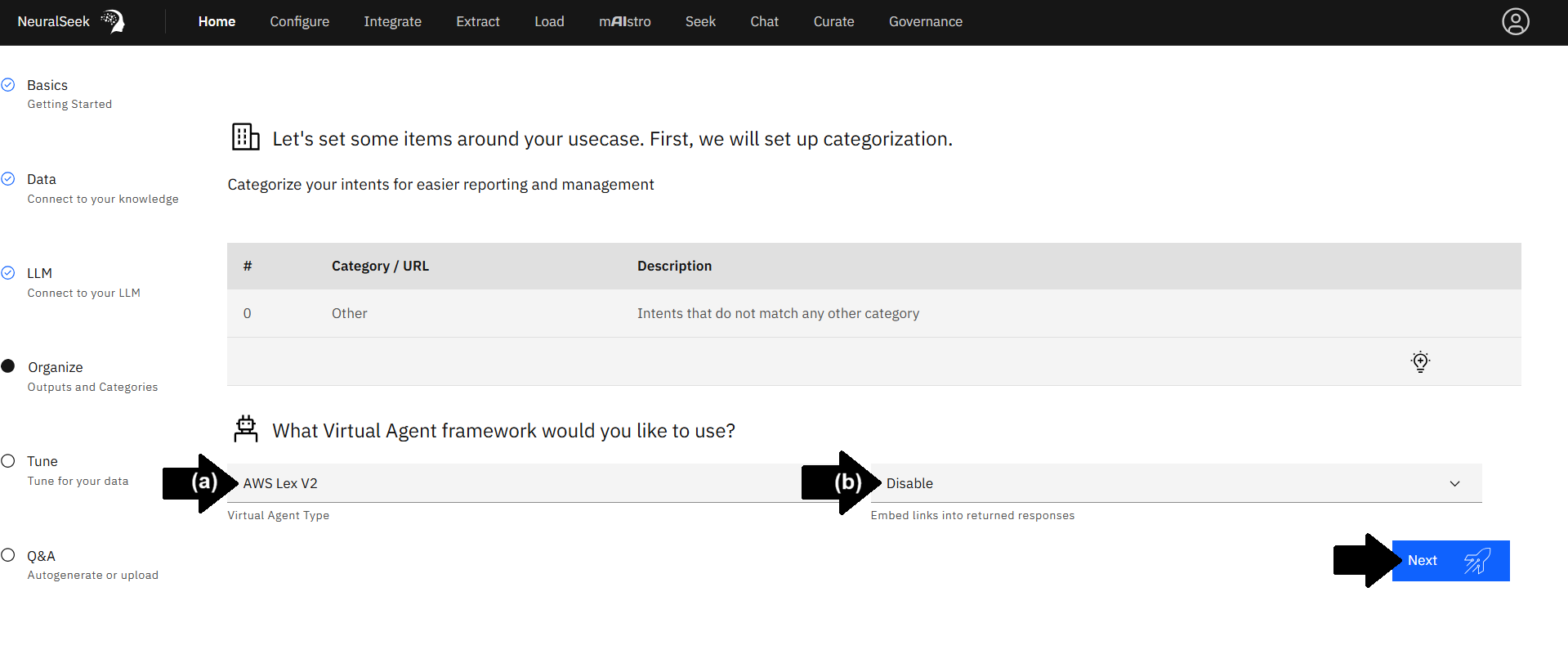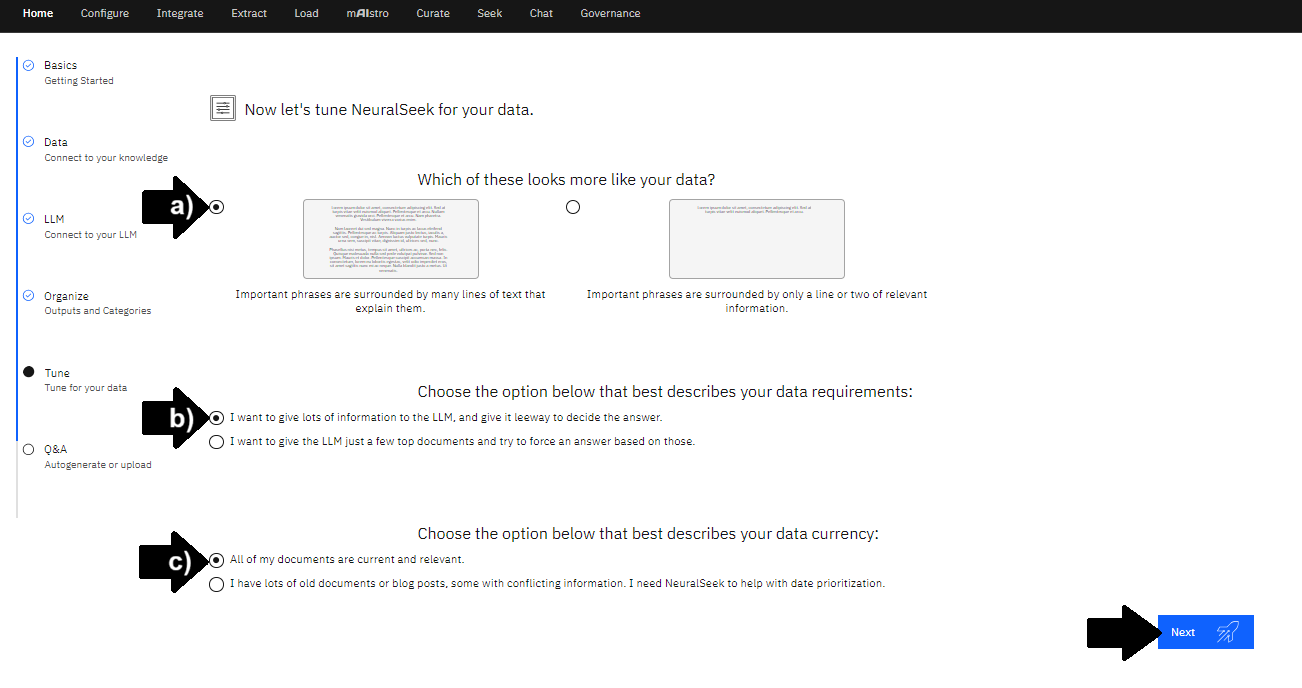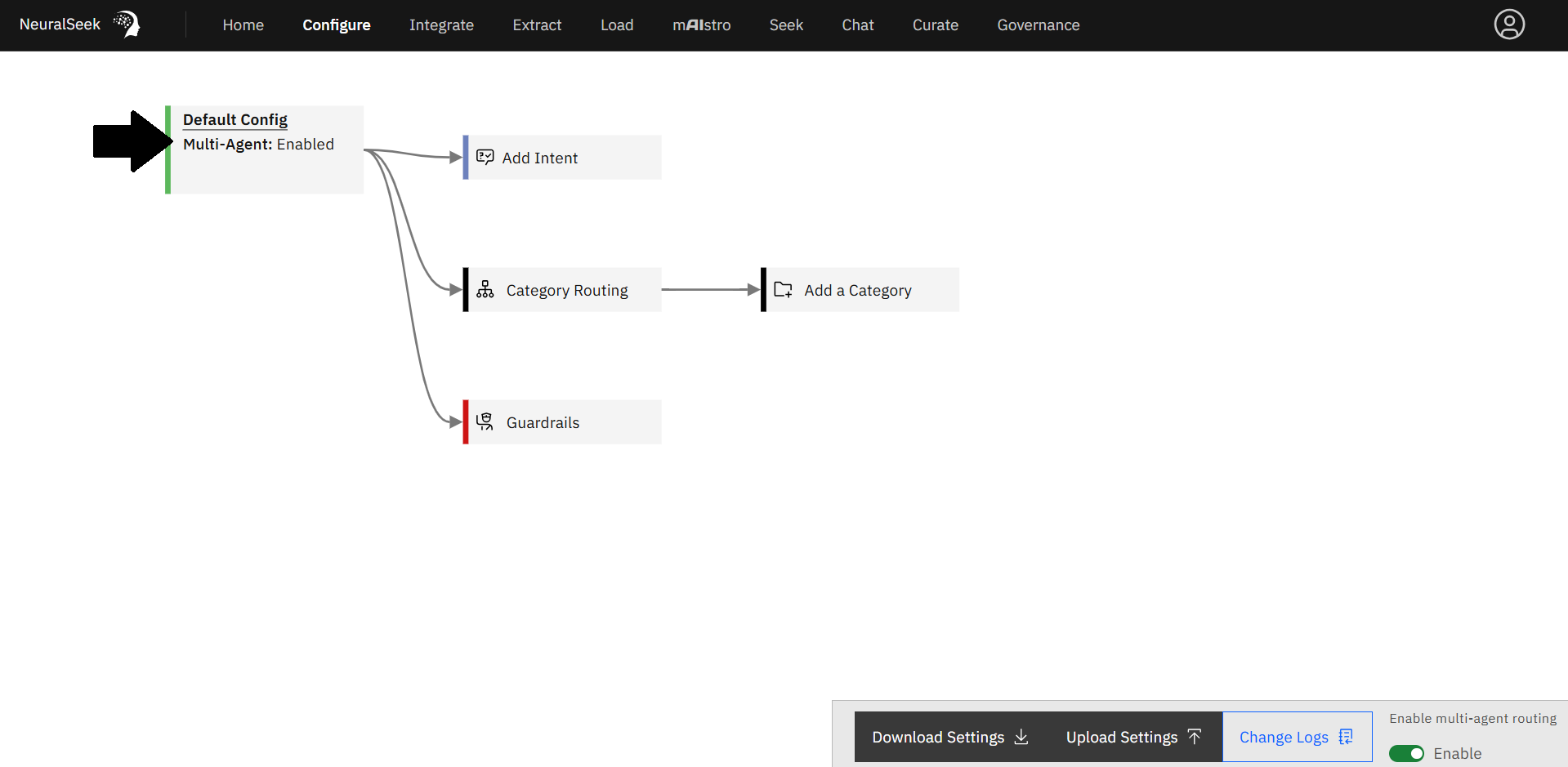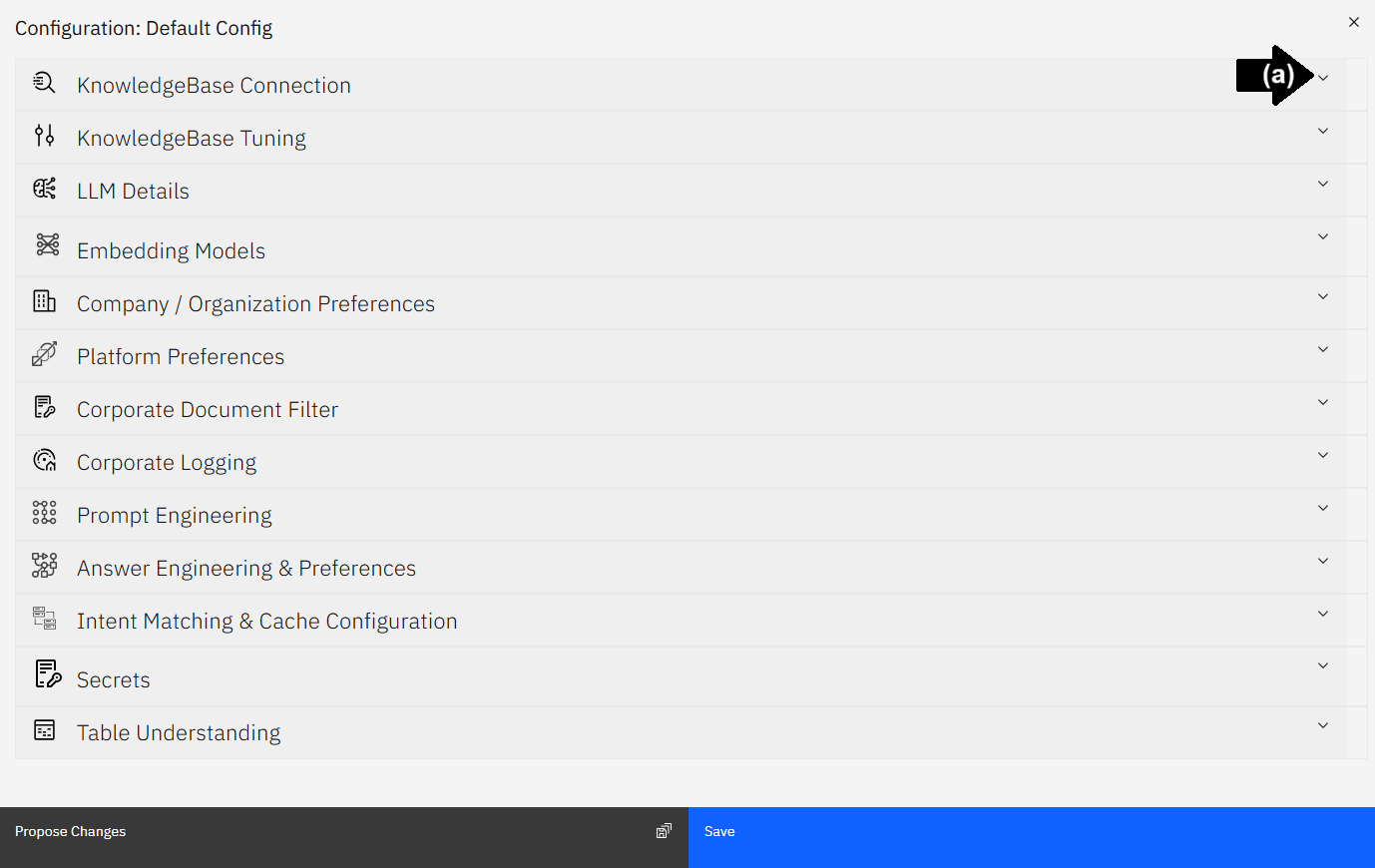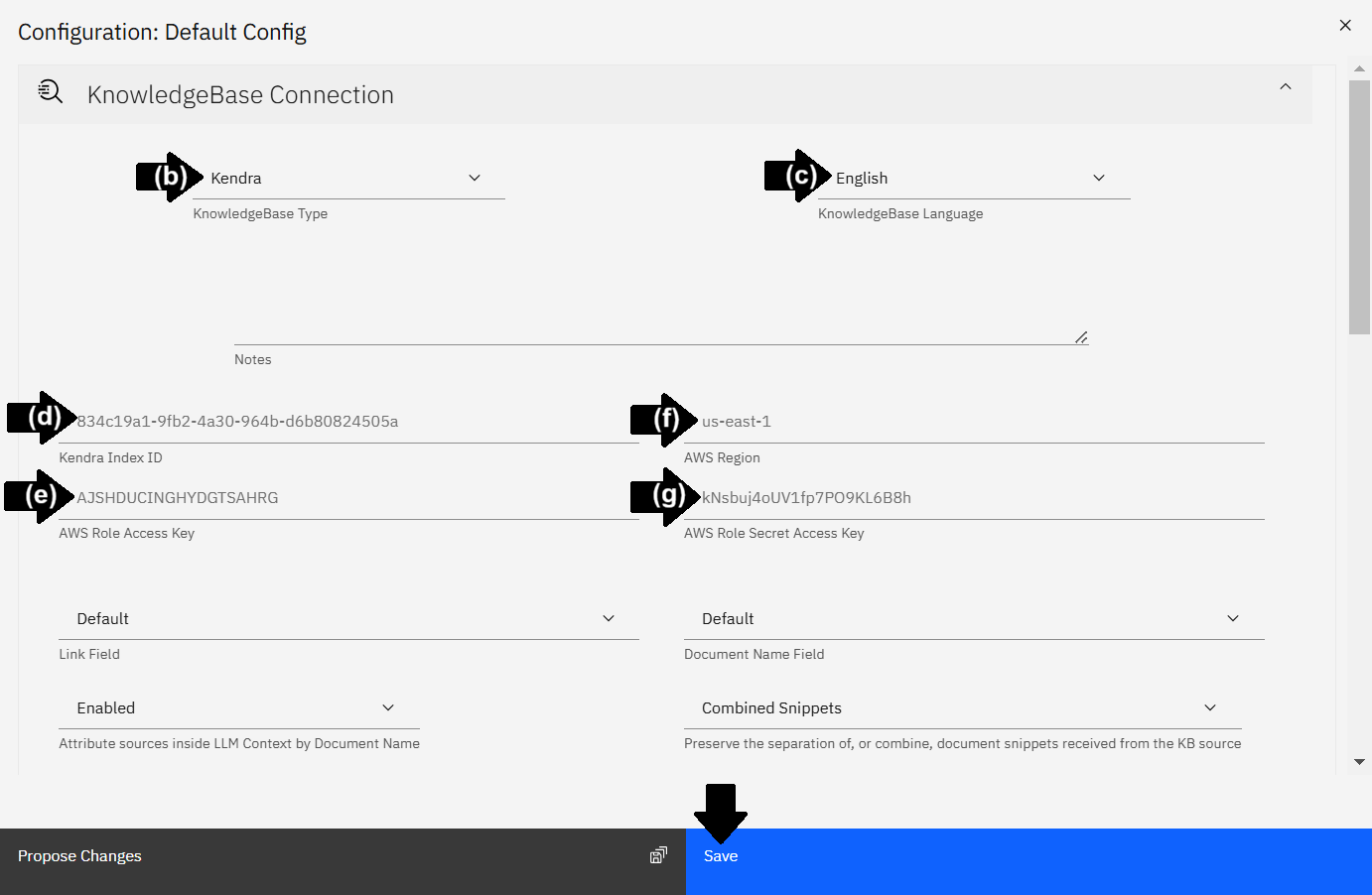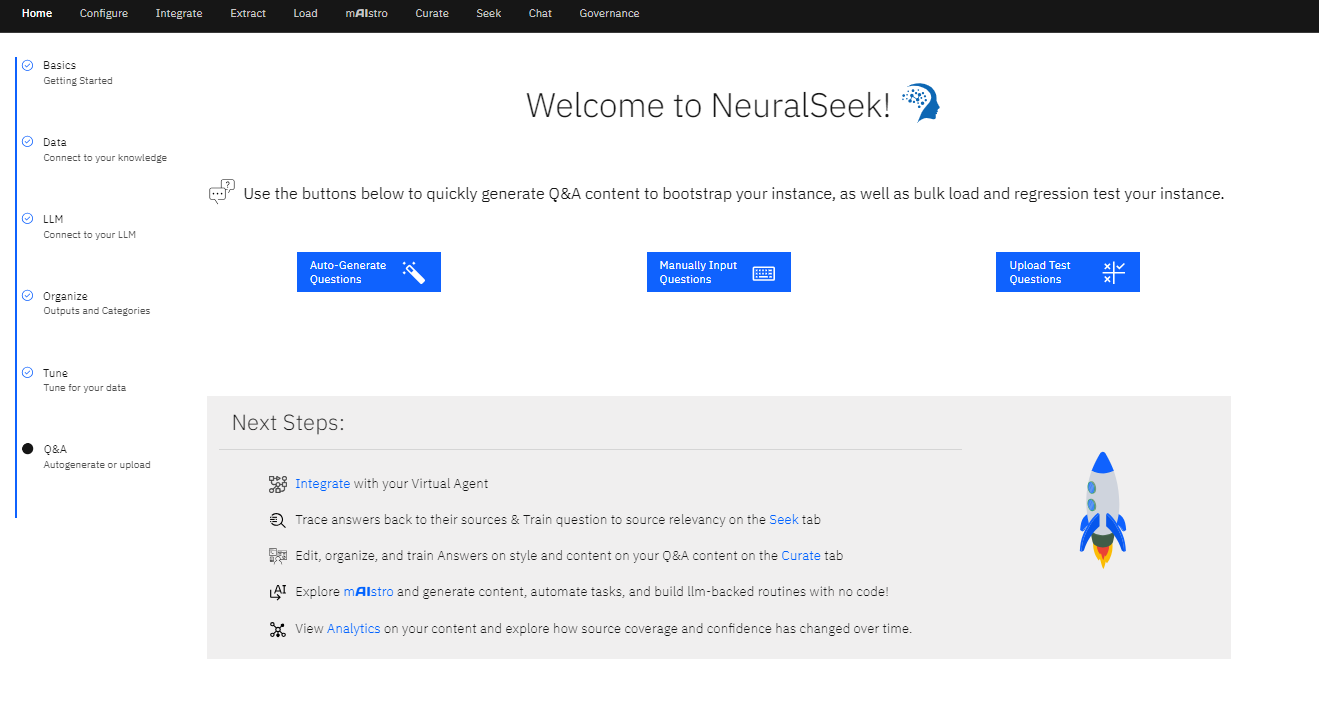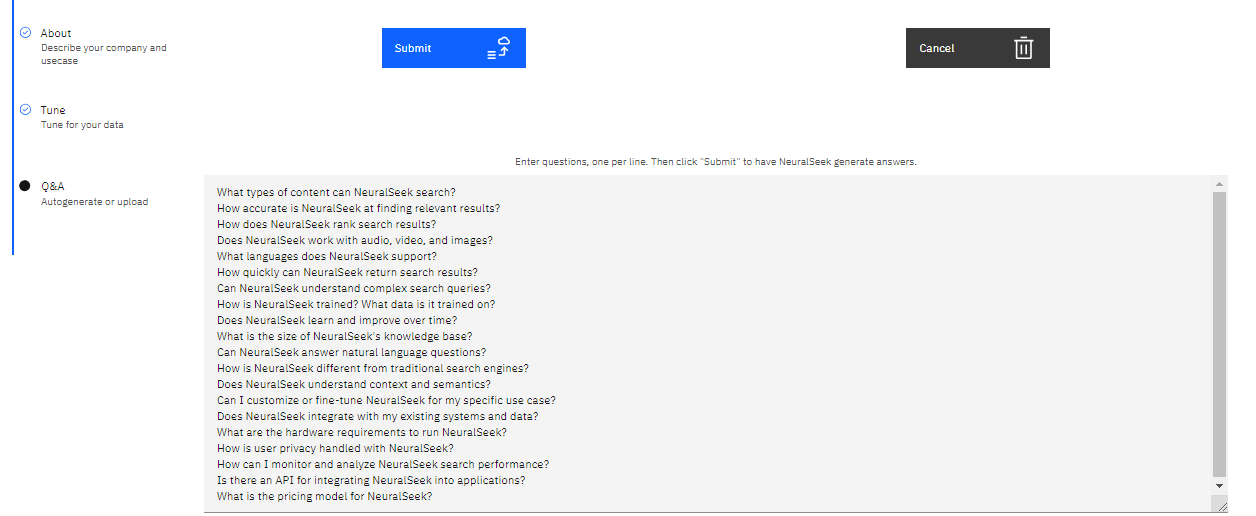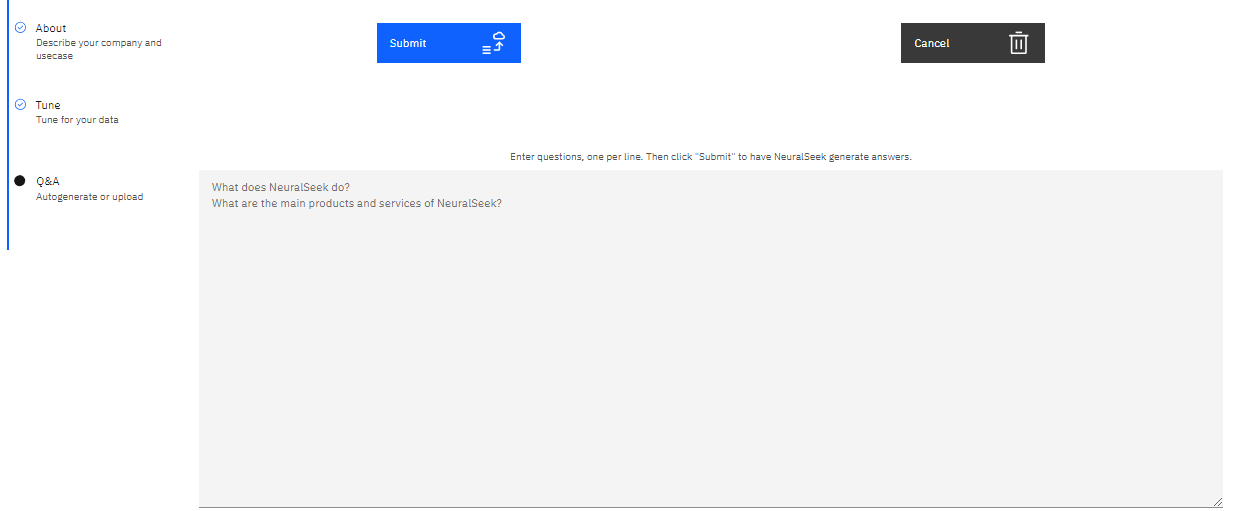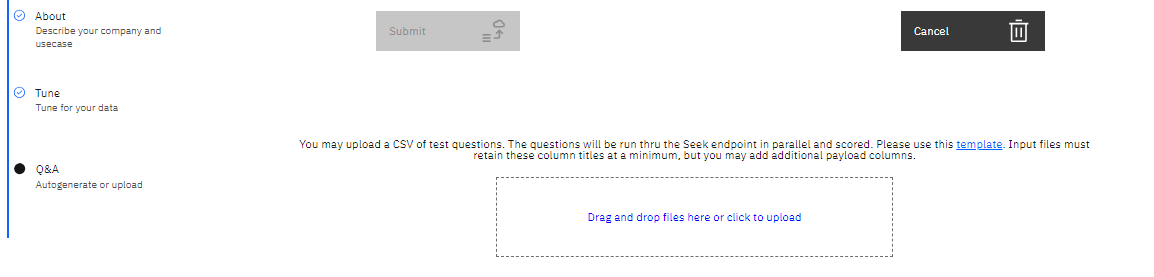1.2 - Set Up NeuralSeek
Basics - Getting Started
First, we need a short writeup about your company or organization, focusing on the use-case for this instance of NeuralSeek.
- (a) Add a brief company or organization description.
- (b) Select "Output Language" from the drop down menu. In this example, select "English". It's best to match the language of your KnowledgeBase and questions, but NeuralSeek is able to translate between many languages.
- (c) Select preferred use of NeuralSeek instance. Will this instance of NeuralSeek be used internally within your organization, or is it external - customer facing? We'll use this info to pre-tune some safety parameters for you. In this example, select "Internal".
- (d) Select the preferred option to hide API keys of connected platforms from Configuration Admins. Setting this option to true will require you re-enter all API keys when importing a configuration file and cannot be disabled later. In this example, select "False".
Data - Connect to your KnowledgeBase
After completing the Home Journey steps, navigate to the Configure tab to add your KnowledgeBase Connection details.
Note
Follow the steps here for KnowledgeBase Configuration.
Organize - Outputs and Categories
Categorization
Categorize your intents for easier reporting and management.
Note
If following the live lab, skip this step! We revisit this in Module 2.
- (a) Click the light bulb icon to add a new row.
- (b) Enter a unique category name and a detailed description of the category with intents that do not match any other category.
Virtual Agent Framework
- (a) Select "Virtual Agent Type" from the drop down menu. In this example, select "AWS Lex V2".
- (b) Select preferred choice of enabling or disabling embedding links into returned responses. In this example, select "Disable".
Click "Next" to save reported categories and the selected Virtual Agent framework.
Tune - Tune for your Data
Let's tune NeuralSeek for your data.
- (a) Select the preferred option for "Which of these looks more like your data?". For this example, select "Important phrases are surrounded by many lines of text that explain them.".
- The option "Important phrases are surrounded by many lines of text that explain them", describes data with more elaborate explanations with more extensive passages of text for a better understanding.
- The option "Important phrases are surrounded by only a line or two of relevant information", describes data with concise coverage of key phrases with just a line or two of necessary context.
- (b) Select the preferred option that best describes your data requirements. For this example, select "I want to give lots of information to the LLM, and give it leeway to decide the answer."
- (c) Select the preferred option that best describes your data currency. For this example, select "All of my documents are current and relevant.".
- The option "All of my documents are current and relevant", describes data that is up-to-date.
- The option "I have lots of old documents or blog posts, some with conflicting information. I need NeuralSeek to help with date prioritization", describes data that may have conflicting or irrelevant details across different sources or documents.
Click "Next" to save reported tuning configurations.
Configure - KnowledgeBase Connection
To finalize setting up your NeuralSeek instance, navigate to the Configure tab in NeuralSeek to add your KnowledgeBase Connection details.
Multi-Agent Routing is the default configuration setting for NeuralSeek. To add your KnowledgeBase detail, open your Default Configuration.
- (a) Click the arrow next to KnowledgeBase Connection to expand the accordion.
- (b) Select your KnowledgeBase Type. In this example "Kendra".
- (c) Select your KnowledgeBase language. In this example "English."
- (d) Enter the "Kendra Index ID".
- (e) Enter the "AWS Role Access Key".
- (f) Enter the "AWS Region".
- (g) Enter the "AWS Role Secret Access Key".
Click the "Save" button to save your KnowledgeBase configuration.
Note
Since it takes time to set these up for yourself, we are going to be using the one that is already prepared for the learning lab, with read-only access. The actual values below will be provided during the course of this lab by the lab instructor.
Ready
NeuralSeek is setup, connected to a KnowledgeBase, and ready to seek.
Return on the Home tab to learn how to quickly generate content for your NeuralSeek instance.
Question and Answer
As questions are answered by NeuralSeek, we can automatically build out and maintain portions of your Virtual Agent.
Use the buttons below to quickly generate Q&A content to bootstrap and test your Virtual Agent.
- Auto-Generate Questions will query the knowledgebase, ask NeuralSeek to generate insights and output a variety of test questions based on your corporate content. Click "Submit" to have NeuralSeek generate answers.
- Manually Input Questions will provide a blank test box for you to enter questions, one per line, based on your corporate content. Click "Submit" to have NeuralSeek generate answers.
- Upload Test Questions will provide a link to your local file explorer to upload a CSV file of test questions. The questions will be run through the Seek endpoint in parallel and scored. Please use the provided downloadable .csv file as a template for your questions. Input files must retain these column titles at a minimum, but you may add additional payload columns. Click "Submit" to have NeuralSeek generate answers.
⚠️ For creating your own Kendra index to do the lab
With the interest of time, the lab will use an already built-in Kendra index that is pre-filled with the data. That is because of the fact that creating Kendra index and populating the data would take from 40 minutes to even over an hour to complete. However, in case you are interested to later perform the lab using your own Kendra index and keys, you can follow the below instruction.