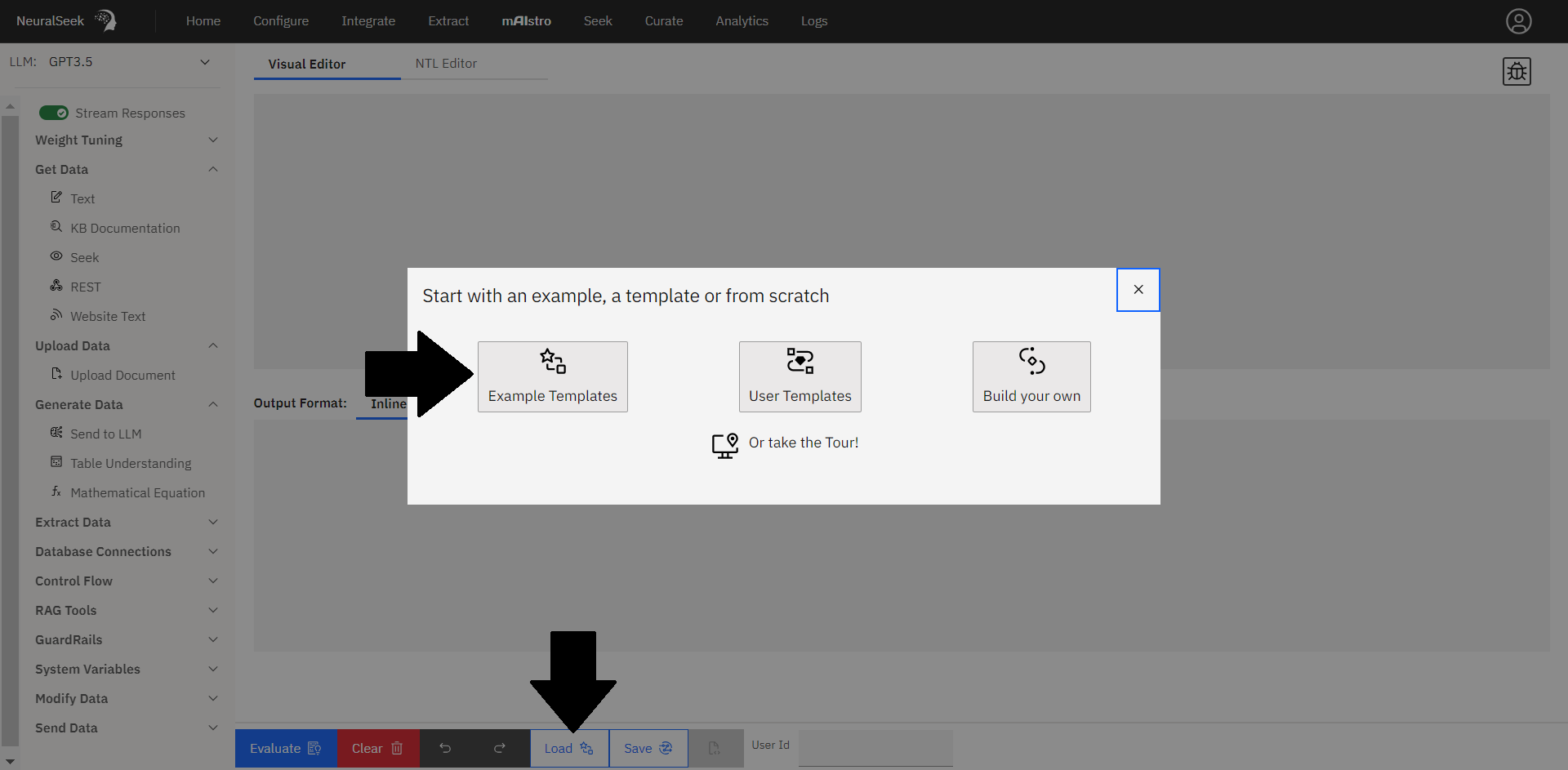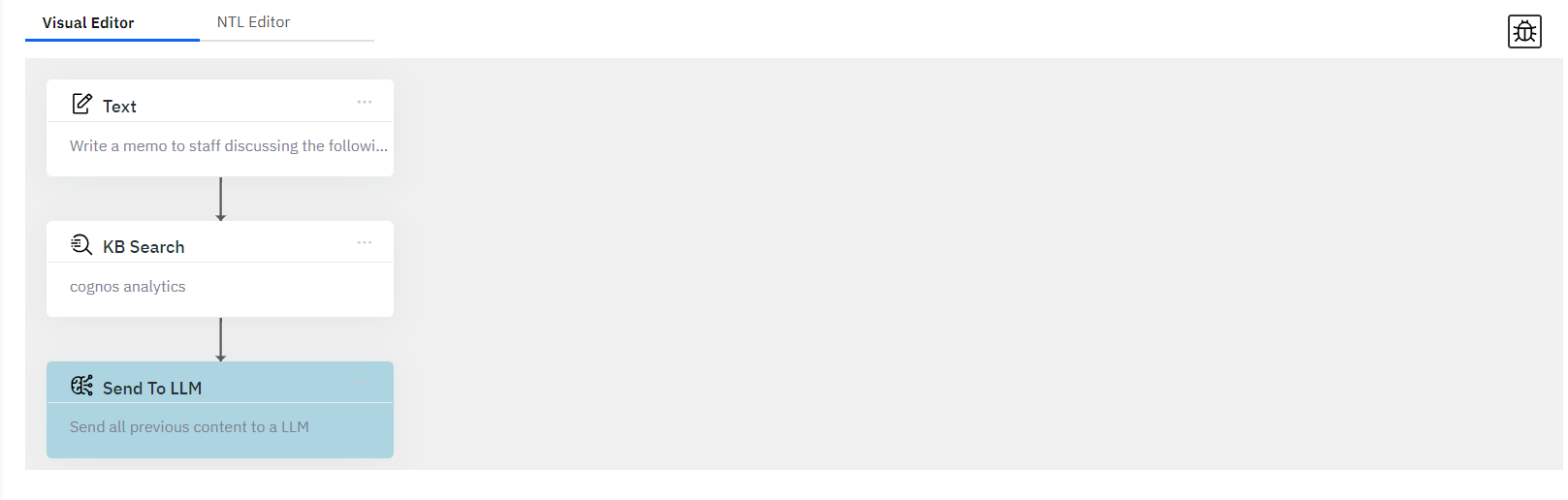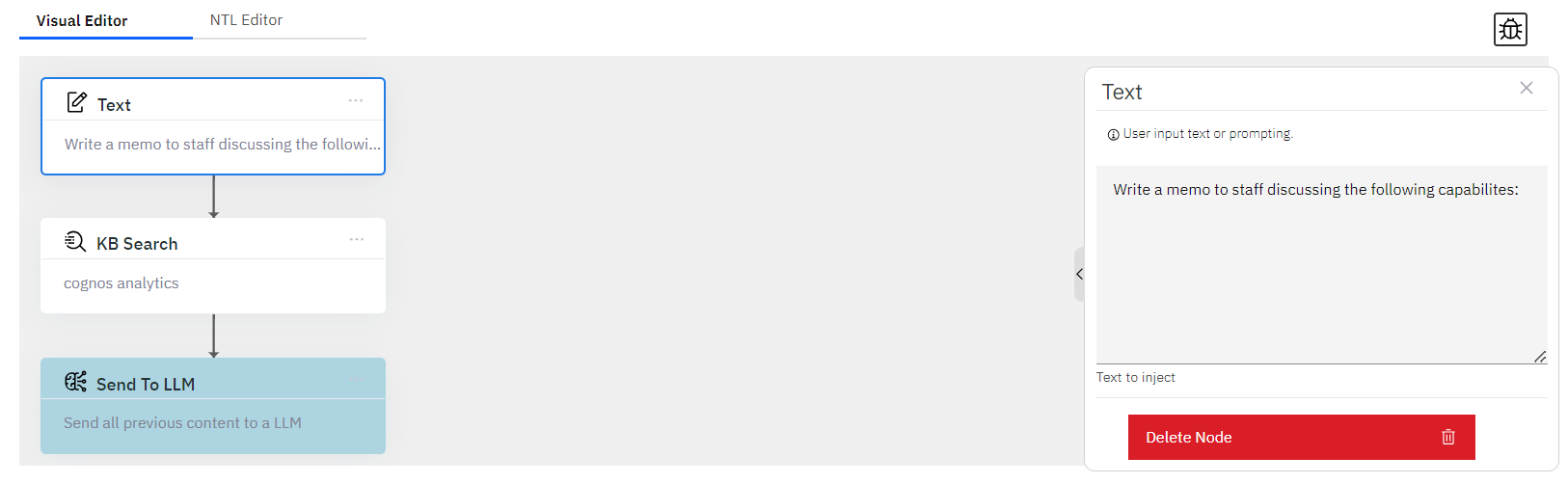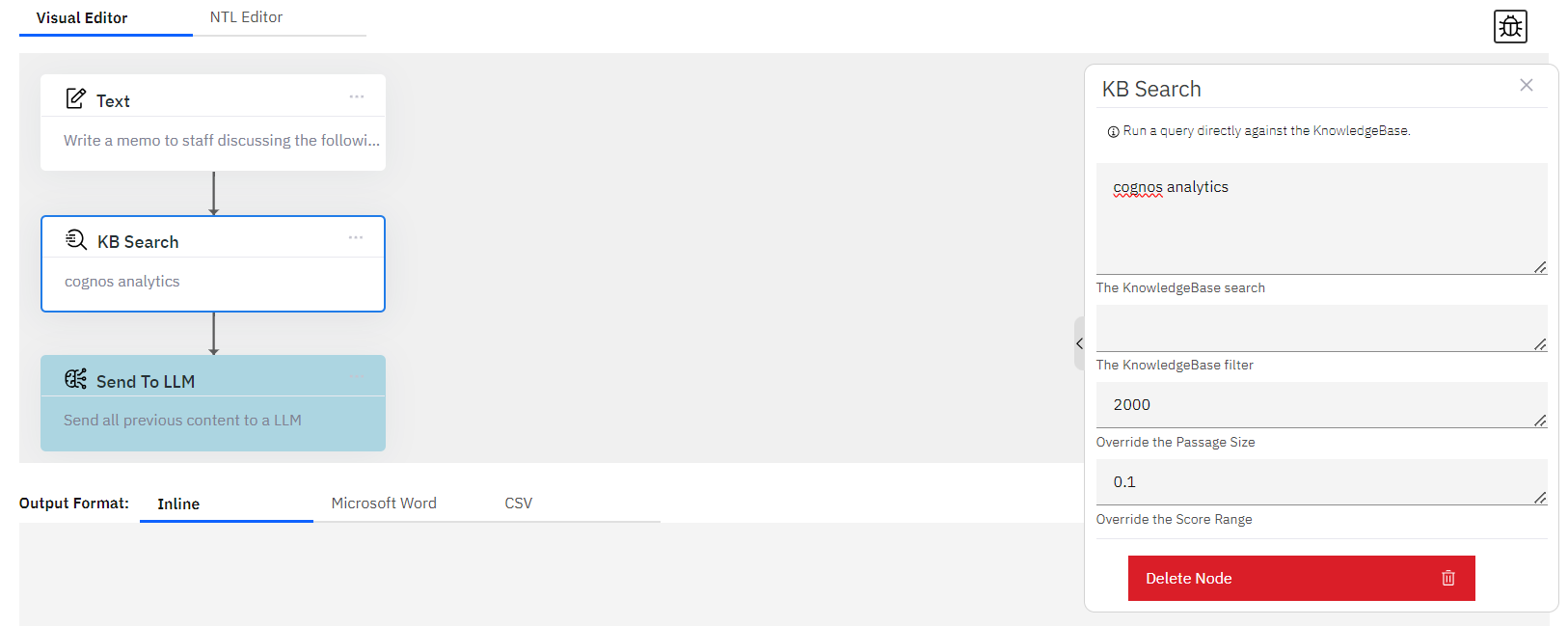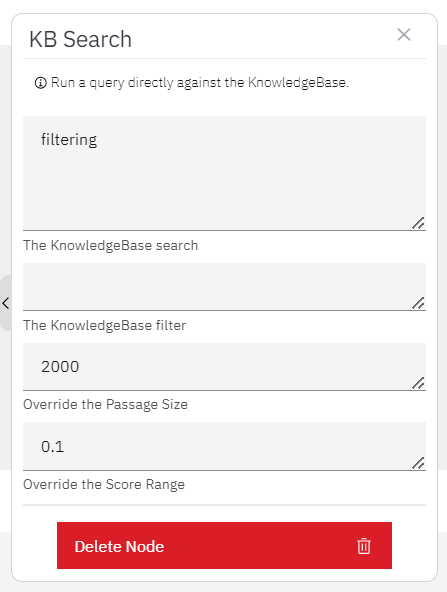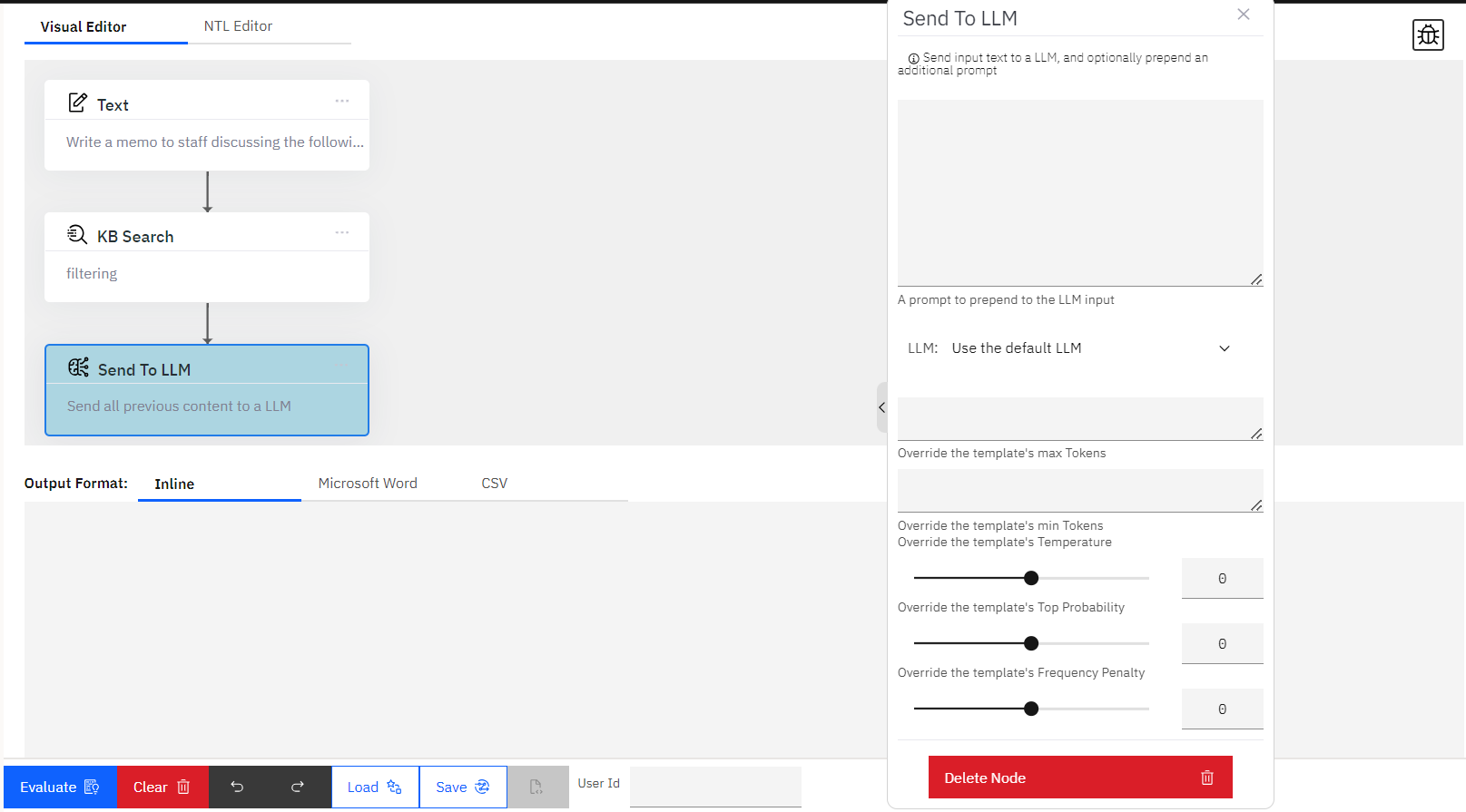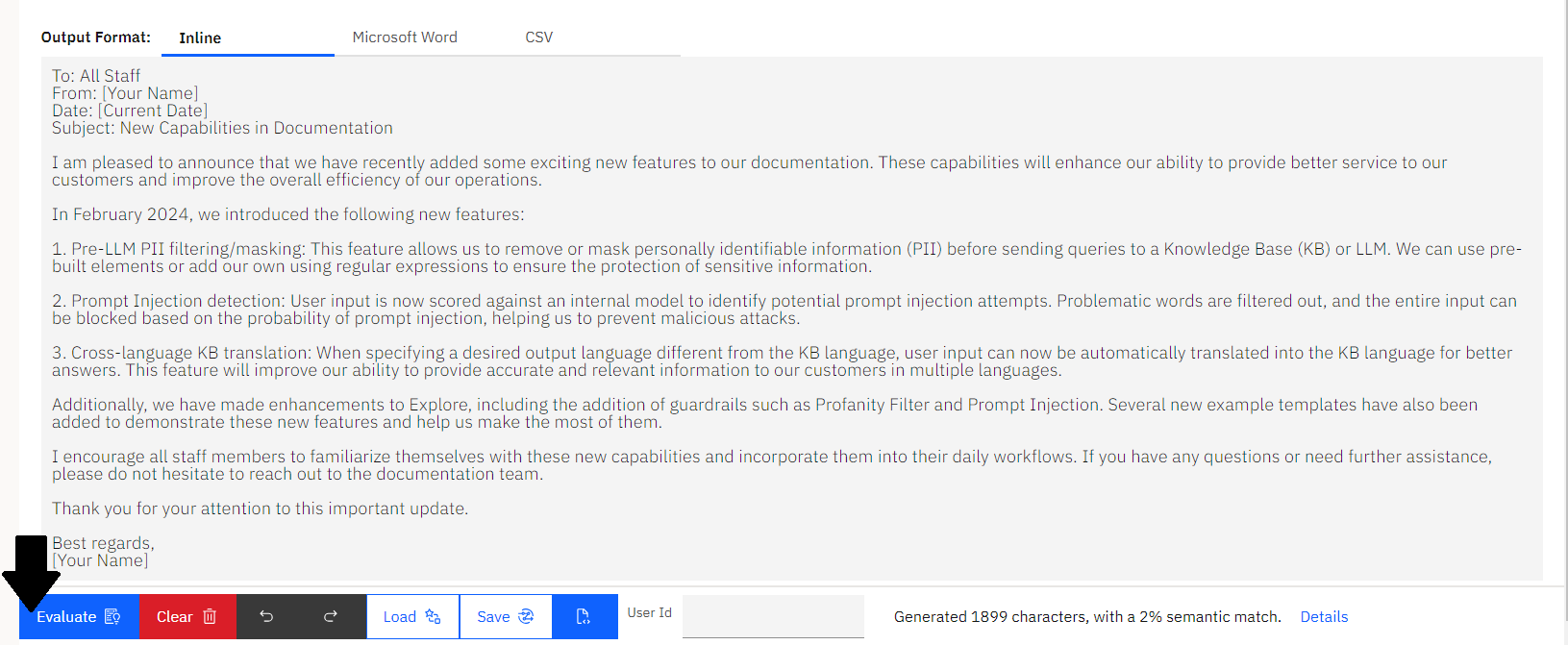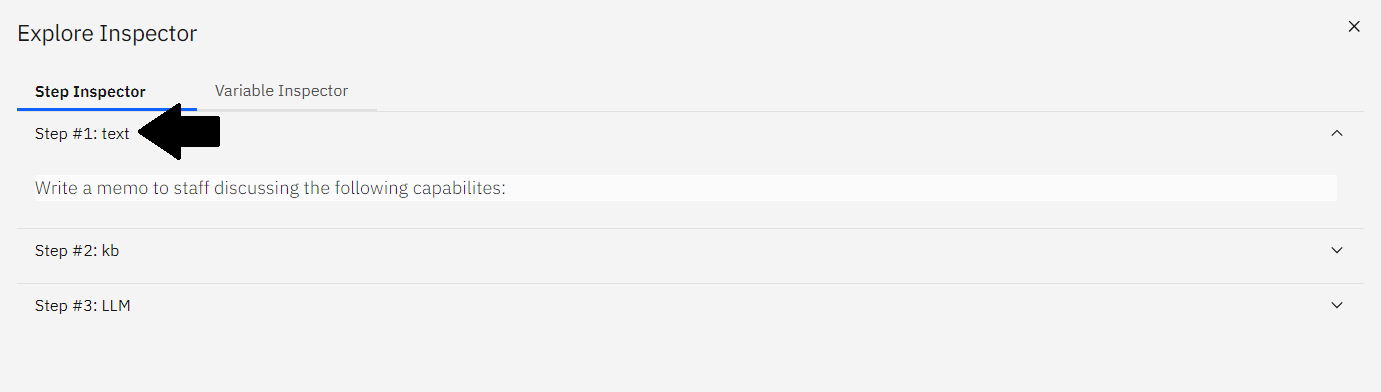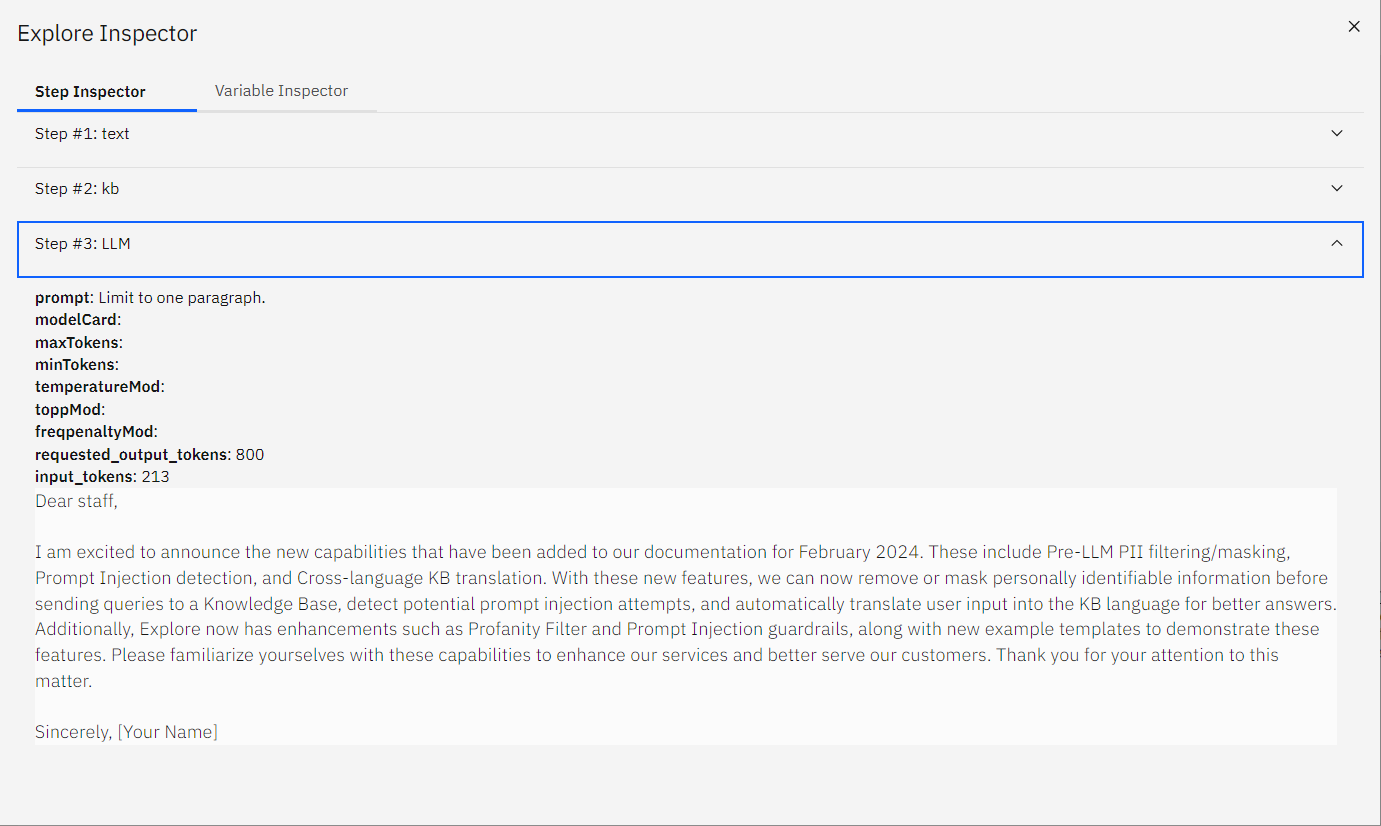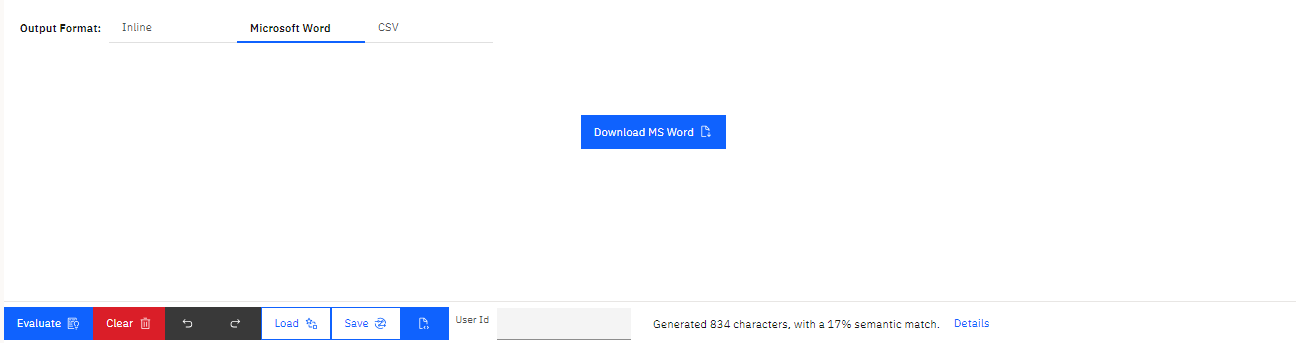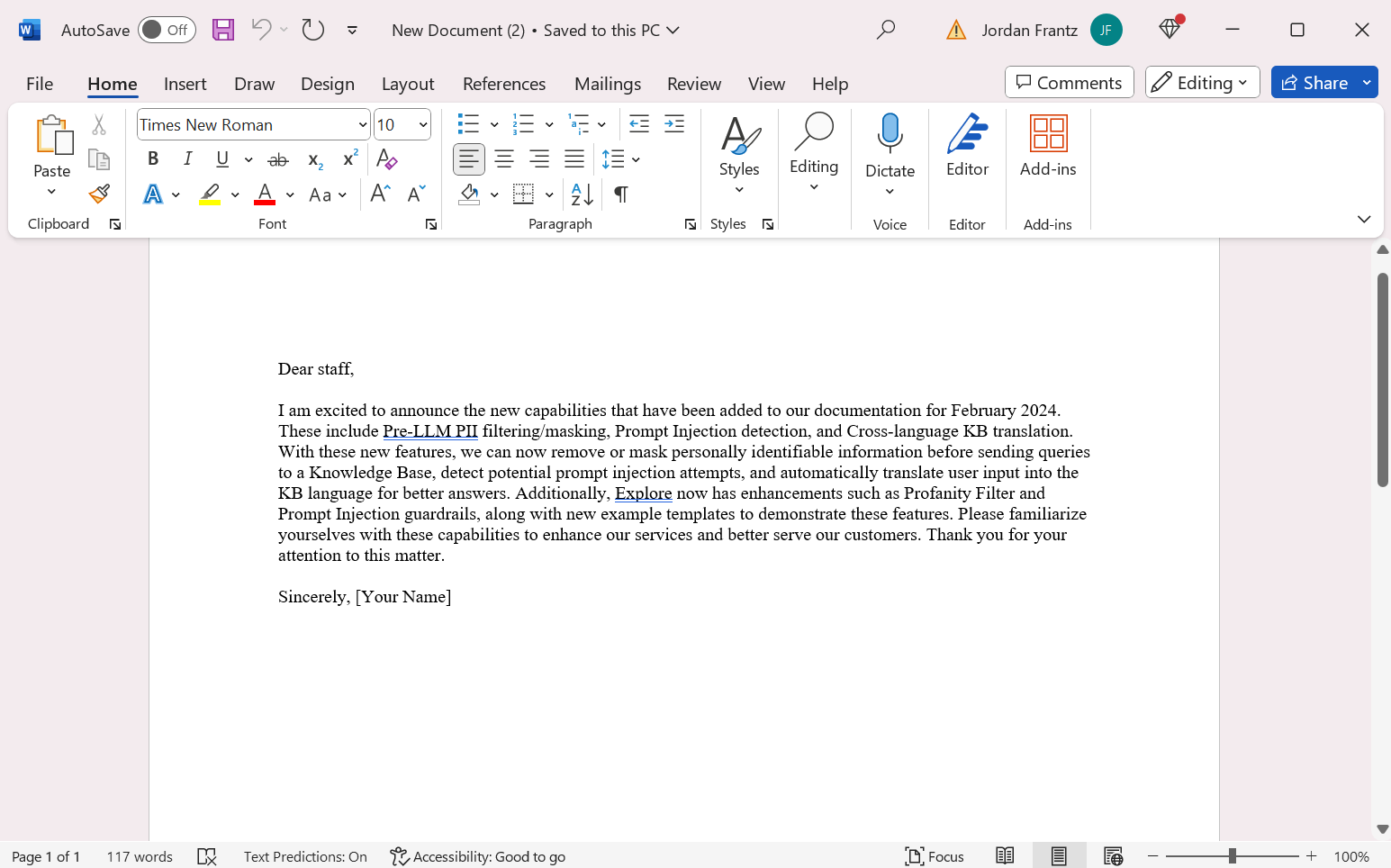3.2 - Example Templates
NeuralSeek's mAIstro offers several adaptable example templates with a variety of capabilities best suited to your use case.
Load Template
The introductory screen of NeuralSeek's mAIstro feature will show the options for Example Templates and User Templates.
- Click on Examples Templates, then choose the Write a Memo option.
If you have navigated out of the introductory screen, then click the Load button at the bottom of the screen to access the same options.
Populated Nodes
Inside the Visual Editor, the example flow will populate and show three nodes. Let's explore these further.
Text Node
The first node of the template flow is a Text node.
- Click on the node box to show the properties panel. Inside, is a pre-written prompt in natural language that states
Write a memo to staff discussing the following capabilites:.
KB Search Node
The second node of the template flow is a KB Search node.
- Click on the node box to show the properties panel.
- Using keywords, run a query directly against the connected KnowledgeBase. In this example, we'll replace "cognos analytics" with
filtering.
Send to LLM Node
The third node of the template flow is a Send to LLM node.
Evaluate the mAIstro Flow
Let's run our flow!
- Click the blue Evaluate button on the bottom bar.
- Notice the generated content appears in the lower panel, including a header, subject line, bulleted key features, and a few paragraphs of text.
Configure the LLM Node
Click on the Send to LLM node to show the properties panel.
- Using natural language, optionally prepend an additional prompt to the Large Language Model. For example, add
Limit to one paragraph. - Click the blue Evaluate button to generate a new output.
Notice that this output is significantly shorter and formatted as a single paragraph.
Debug the Flow
Click on the bug icon in the top right corner to see the full path of the evaluation, plus all the context variables.
- Click on each step to expand the full evaluation.
- Step #1: text
- Step #2: kb
- Step #3: LLM
Download Generated Contents
Optionally, you can also download it in MS Word or CSV formats.
- Click the Microsoft Word option next to Output Format to download the newly generated content as an MS Word document.